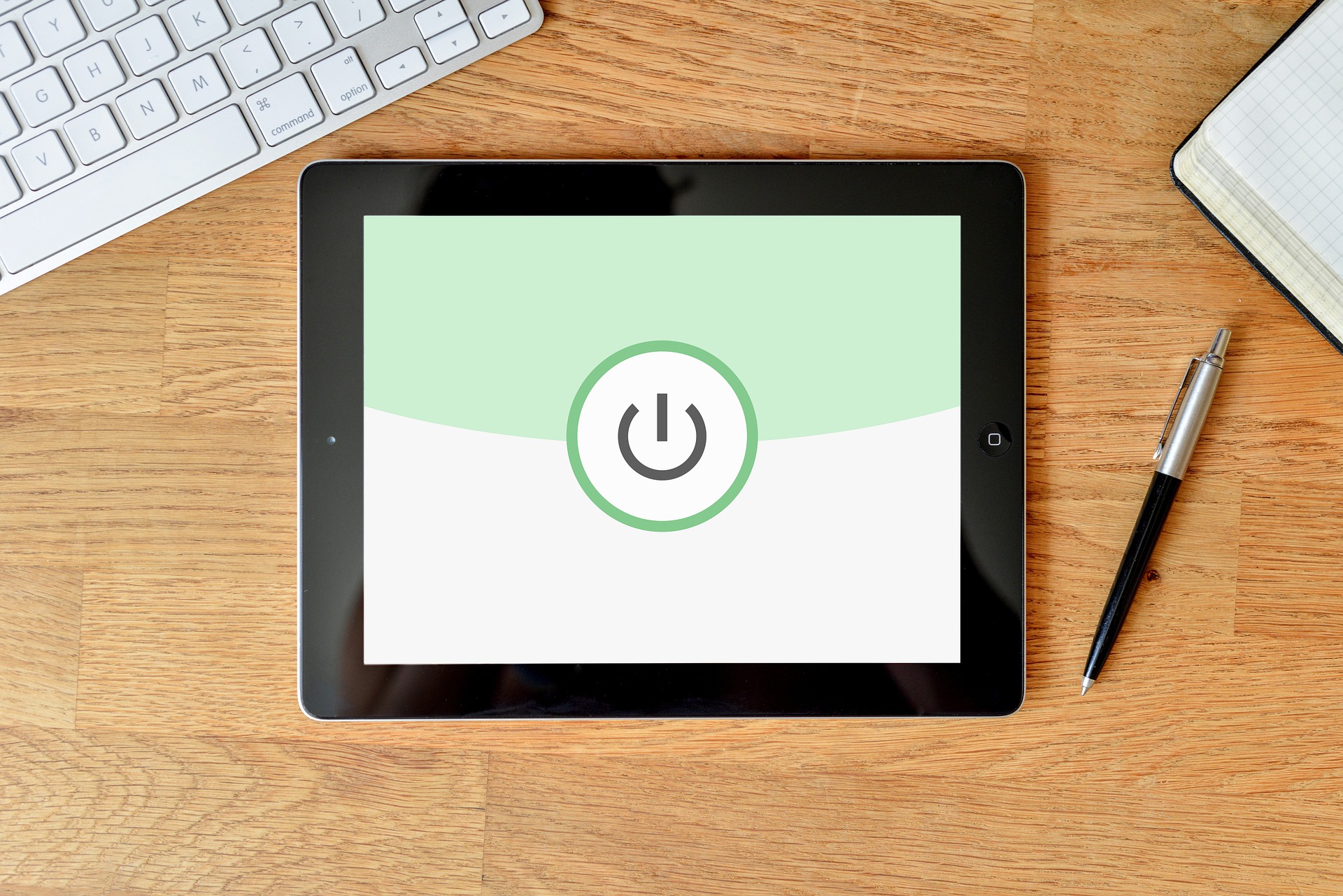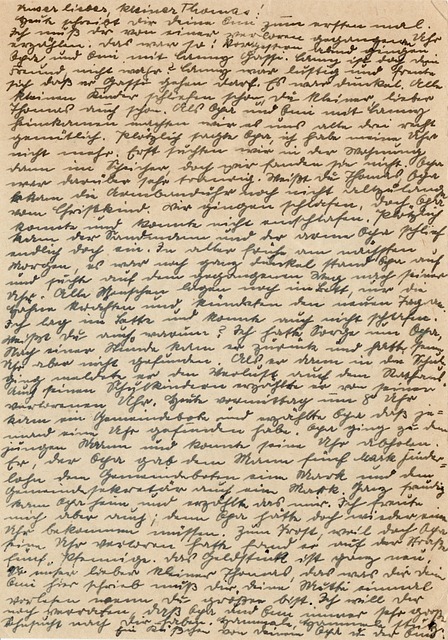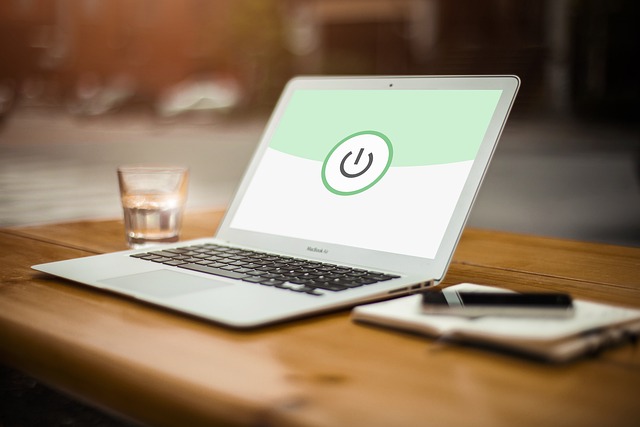環境
Raspberry Pi Zero 2W
モニター(EIZO)
MacBook Air 11.6
前回まで
前回はようやくラズパイの設定が進んだので、
今回は私のMacBook Airで使うための設定をしました。
「ラズパイ側」と「Mac側」で操作があります。
やったこと
ラズパイをリモート操作できる、
SSH(Secure Shell)とVNC(Virtual Network Computing)という技術があるらしい。
ラズパイ側の設定でSSHとVNCの”有効”にする
ラズパイ側
まず、ラズパイ側からです。
アプリケーションメニュー → 設定 → Raspberry Piの設定
に進みます。
タブのインターフェースを開き、SSHとVNCを有効という点にチェックします。
終わったら、ラズパイを再起動してください。これで準備完了です。もしかしたら、パスワードを求めらるかもなので、その時は初めに”Change Password”で設定したパスワードを入力してください。
VNCクライアントをインストールする
Mac側
VNCクライアントは色々あるみたいですが、私は”RealVNCViewer”を使用しました。
RealVNCViewerのURLはこちら
RealVNCViewerのURLに飛び、自分が使っているOSを選びます。私の場合は”macOS”です。
そしたら、”Download VNC Viewer”とあるので、そこをクリックです。ダウンロードが始まります。
SSHクライアントをインストールする
Mac側
次にSSHクライアントですが、macOSには最初からターミナルがインストールされているので、特にここでやることはありません。
*Windowsの方は「PuTTY」というのを使うが一般的らしいです。
ラズパイのIPアドレスを調べる
次はラズパイのIPアドレスを調べます。
ラズパイ側
LXterminalを開きます。
ifconfig | grep 192
と入力すると、2つのIPアドレスが表示されます。
inetアドレスと表示されているものが今回使う、ラズパイのIPアドレスです。
Mac側のVNCクライアントでラズパイに接続してみる
Mac側
先ほどRealVNCViewerでインストールした”VNC Viewer”を起動します。
画面上側のバーに先ほど調べた、IPアドレスを入力して、Enterを押します。
UsernameとPasswordを聞かれるので、ラズパイを設定するときに決めた、UsernameとPasswordを入力してください。
そして、”OK”をクリックすると、Mac側にラズパイ画面が表示されて、文字打ったり、クリックしたりと、ラズパイの操作が可能になります。
やったーー。
macOS標準のVNCを使って、ラズパイに接続してみた
”VNC Viewer”を使わなくてもいいみたいなので、やってみました。
ラズパイ側
ラズパイ側のLXTerminalを起動し、
sudo nano /etc/vnc/config.d/common
と打つとファイルの編集画面が出てきます。そこに、
Authentication=VncAuth
と書いて、[Ctrl] + [X]で終了して、
[Y]キーで上書き保存します。
その後、
sudo vncpasswd -service
と入力すると、パスワードが2回求めてきます。
パスワードを入力して、ラズパイを再起動します。
Mac側
“Finder”を起動して、
タブの”移動”を選んで、
“サーバ接続”を選択、
上側のバーに”vnc://raspberrypi.local”と入力。
“接続”をクリック、
パスワードが求めらるので、パスワードを入力して終了です。
SSHでラズパイに接続してみた
Mac側
ターミナルを開きます。
ssh pi@***.***.**.** # *はラズパイのIPアドレスです。
を入力、Enterを押すと、パスワードが求められますので、パスワード入力します。
SSHで接続した後は、ラズパイ実機でターミナル(LXTerminal)を起動した状態と同じになっています。
ここから様々なコマンドでラズパイを動かすことができるみたいです。
やっとPythonができるのかな?
私はラズパイにマイクロSDカード挿して、ちょちょいと設定して、すぐにプログラミングを書くことができると思ったのですが、そう甘くなかったですね。
がんばります!
ここまで読んで頂きありがとうございました。