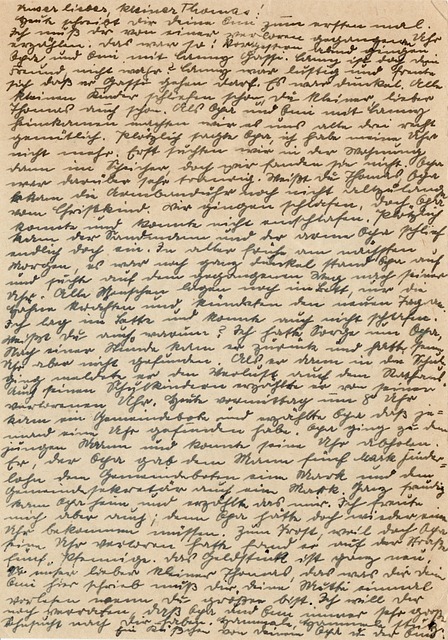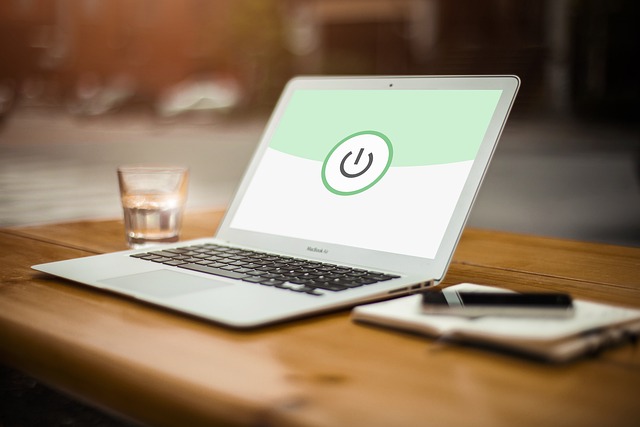目次
環境
Raspberry Pi Zero 2W
モニター(EIZO)
前回まで
前回は“Change Password”で止まってしまっていました。
やったこと
自分で決めてよかった
なんてことなくて、自分でパスワードを設定すれば済むことでした。
“Next”をクリック。
次にSet Up Screenと出ます。
もし、モニターの左右に黒い縁が表示される場合は、”This screen shows a black border aroud the desktop”にチェックを入れます。
で、”Next”をクリック。
次にWiFi設定をします。自分が使っているWiFIを探して、パスワードを入力します。
最後にソフトウェアのアップロードです。
“Next”をクリックすると、勝手に始まります。
アップロードが終わると、
“Setup Complete”と出て、”Restart”クリックして、終わりです。
日本語設定
Raspberry Pi OSの初期状態では、日本語入力ができないみたいなので、インストールします。
“LXTerminal”を開いて、
sudo apt-get -y install ibus-mozc
と入力、Enterでインストールが始まります。
再起動すると、画面右上にアイコンが追加されています。
やっと進む( ̄∀ ̄)
やっと、プログラミングに進めます。
長かった〜。