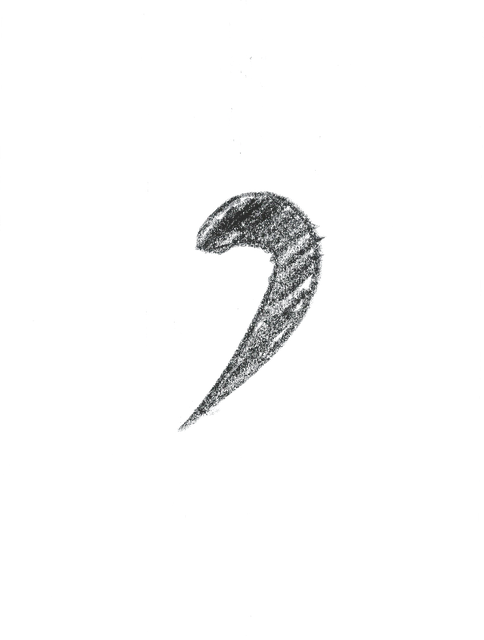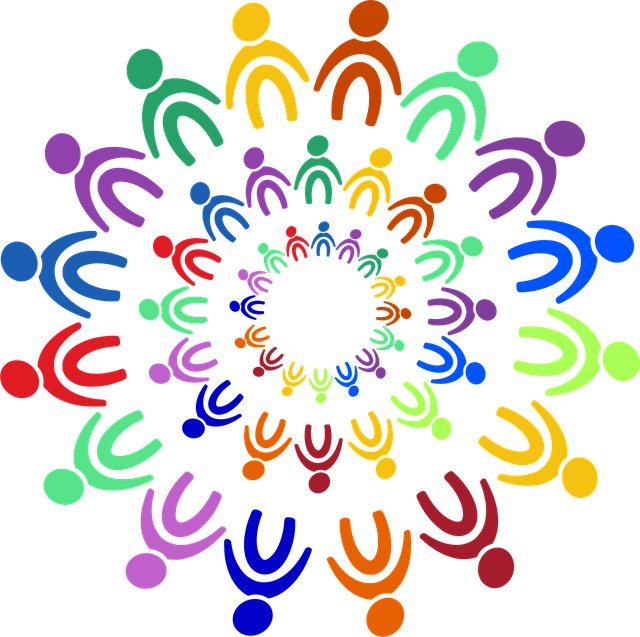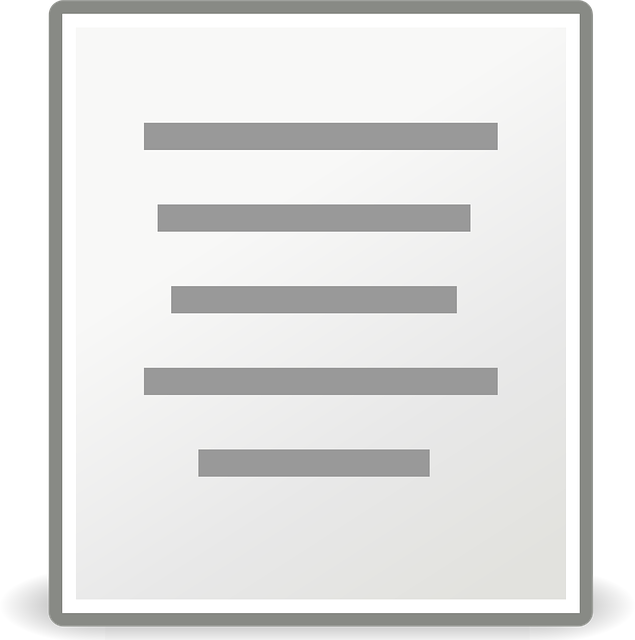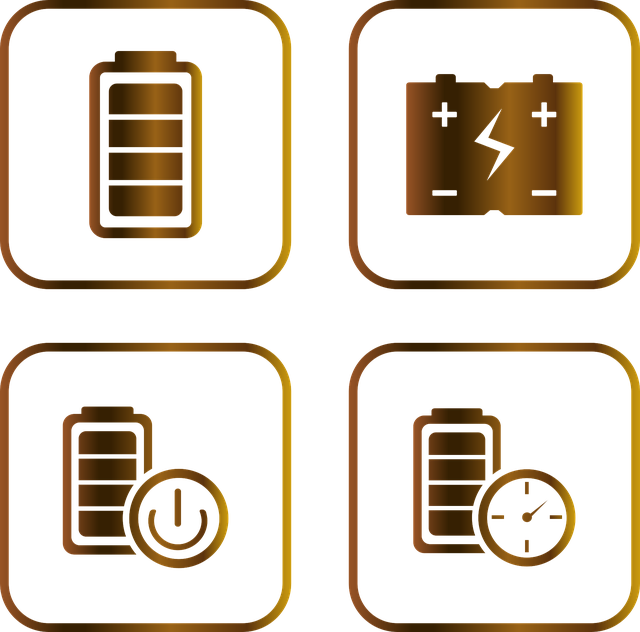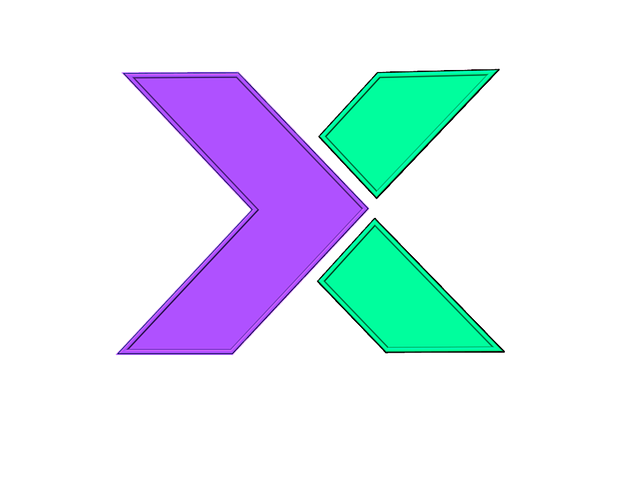パソコンの起動が遅いと感じたとき、まず見直したいのが「スタートアップ項目」です。
スタートアップとは、Windows 起動時に自動的に実行されるプログラムの一覧で、ここに不要な常駐ソフトが多いと、起動が遅くなる原因になります。
本記事では、Windows 7 環境でスタートアップ項目を一覧として取得・テキストファイルに保存する方法を、コマンドだけで簡単に実行できる形でご紹介します。
目次
なぜスタートアップ項目の確認が重要なのか?
- 起動が遅い原因の大半が「常駐ソフトの多さ」にある
- セキュリティ対策の一環として、怪しいプログラムを発見できる
- 定期的に出力しておくと、PCトラブル時に原因を特定しやすくなる
スタートアップ一覧を出力するコマンド
Windows 7では、WMIC(Windows Management Instrumentation Command-line) という標準ツールを使って、スタートアップ項目を一覧表示・保存できます。
以下のコマンドを コマンドプロンプト(管理者) で実行してください。
wmic startup get caption,command > "%USERPROFILE%\Desktop\startup_list.txt"コマンドの意味
| コマンド | 内容 |
|---|---|
wmic startup get caption,command | スタートアップ項目の「名前」と「実行コマンド」を取得 |
> | 出力先のファイルを指定する記号 |
%USERPROFILE%\Desktop\startup_list.txt | 出力先:デスクトップ上に「startup_list.txt」を生成 |
実行例(出力ファイル内容)
python-replコピーする編集するCaption Command
Sidebar %ProgramFiles%\Windows Sidebar\Sidebar.exe /autoRun
PSCtrl C:\Program Files\Panasonic\PSCtrl\PSCtrl.exe
Intel WiDi Updater C:\Program Files\Intel Corporation\Intel WiDi\WRU.exe
...
このように、スタートアップに登録されているソフト名と実行ファイルの場所が一覧で表示されます。
保存した一覧の活用方法
- セキュリティ確認:見慣れないソフトや不要なソフトをチェック
- 軽量化対策:不要な項目は「msconfig」や「タスクマネージャー」から無効化
- トラブル対応:起動エラーの原因となっている常駐ソフトを特定
注意点:出力には管理者権限が必要
このコマンドは 管理者権限のコマンドプロンプト で実行する必要があります。
スタートメニューで「cmd」と検索し、右クリック → 「管理者として実行」を選んでください。
まとめ
スタートアップ項目の一覧を手軽に取得したい場合、wmic コマンドを使えば一発でテキスト出力が可能です。
Windows 7でも標準搭載されているため、追加ソフトなしで実行できるのが大きな利点です。
PCの起動が遅くなってきたと感じた方や、トラブル調査を行いたい方は、ぜひこの方法を活用してみてください。