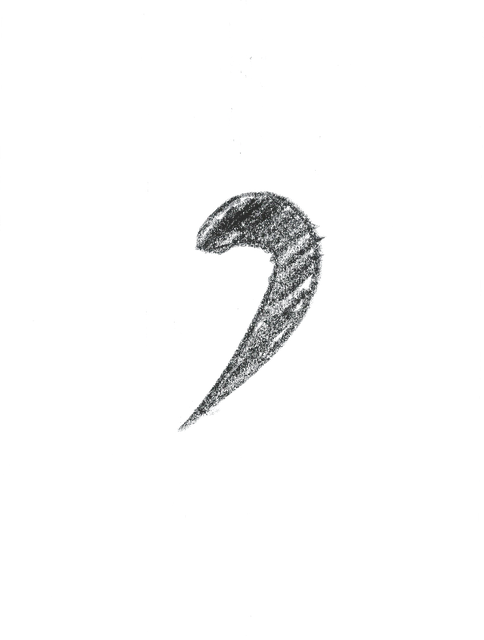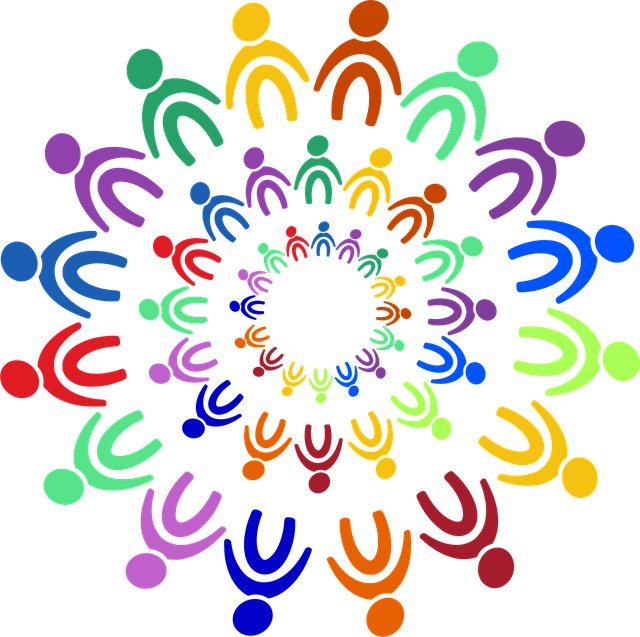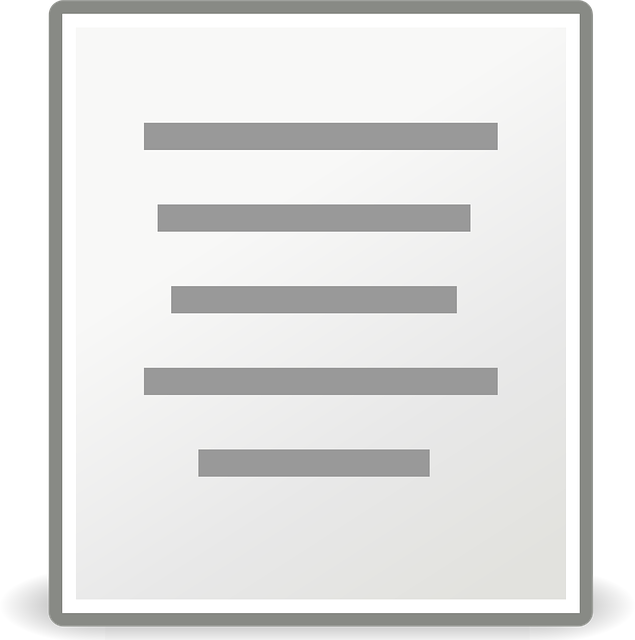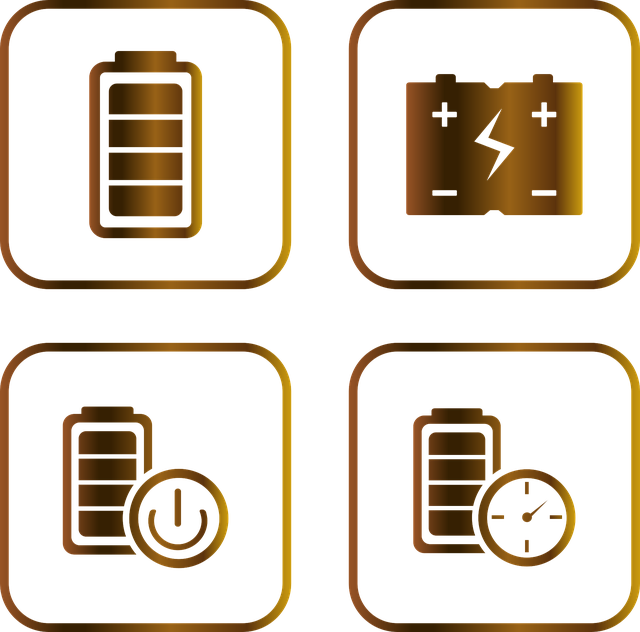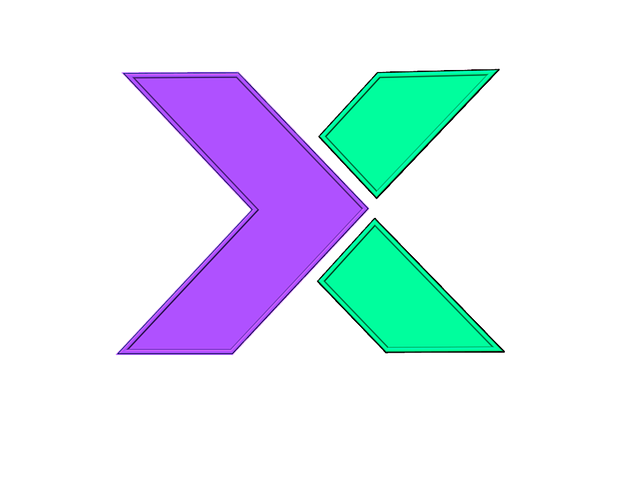USBメモリを再利用する際や、過去に書き込んだデータを完全に消去したいとき、「初期化(フォーマット)」は非常に便利な手段です。
本記事では、Windows標準のコマンドラインツール「DiskPart」を使って、USBメモリを完全に初期化する方法を丁寧に解説します。
また、初期化中によく発生する「アクセスが拒否されました」というエラーへの対処法もあわせてご紹介します。
初期化に使用するツール:「DiskPart」
DiskPartは、Windowsに標準搭載されているディスク管理用のコマンドラインツールです。
GUIでうまくフォーマットできない場合でも、DiskPartを使用することで物理レベルで初期化できます。
手順1:USBメモリのディスク番号を確認する
- スタートボタンをクリック
- 「cmd」と検索
- 表示された「cmd.exe」を右クリック → 管理者として実行
コマンドプロンプトが開いたら、以下のコマンドを順に入力してください。
diskpart
list disk「list disk」と入力すると、接続されているすべてのディスクが一覧表示されます。
USBメモリの容量を確認し、**該当するディスク番号(例:Disk 1)**を覚えておきます。
手順2:USBメモリを完全に初期化する
以下のコマンドを順に入力してください。
※「1」の部分は、先ほど確認したUSBメモリのディスク番号に置き換えてください。
select disk 1
attributes disk clear readonly
clean
create partition primary
format fs=ntfs quick
assign
exit各コマンドの意味は次の通りです。
| コマンド | 内容 |
|---|---|
| select disk 1 | 対象のディスクを選択 |
| attributes disk clear readonly | 書き込み禁止属性を解除(重要) |
| clean | パーティション情報を完全に削除 |
| create partition primary | 新しいパーティションを作成 |
| format fs=ntfs quick | NTFS形式でクイックフォーマット |
| assign | ドライブ文字を自動で割り当て |
| exit | DiskPartを終了 |
よくあるエラー:「アクセスが拒否されました」の対処法
初期化手順中に以下のようなエラーメッセージが表示される場合があります。
DiskPart にエラーが発生しました。アクセスが拒否されました。
詳細については、システムイベントログを参照してください。
このエラーが出る主な原因は次の3つです。
| 原因 | 対処方法 |
|---|---|
| USBメモリが書き込み保護されている | 物理的なスイッチがある場合は「解除」側にする |
| セキュリティソフトがブロックしている | 一時的にセキュリティソフトを無効化してから再試行 |
| コマンドプロンプトが管理者権限で実行されていない | 必ず「管理者として実行」すること |
特に3つ目はよく見落とされがちです。
管理者権限でcmdを実行しないと、DiskPartは一部の操作を拒否します。
この点は必ずご確認ください。
まとめ
USBメモリの初期化は、単なるフォーマットでは対応できないトラブルを解決する手段としても非常に有効です。
DiskPartを使用することで、USBメモリを完全に初期化し、再利用可能な状態に戻すことができます。
「アクセス拒否」などのエラーに直面しても、今回ご紹介した手順で安全に対応可能です。