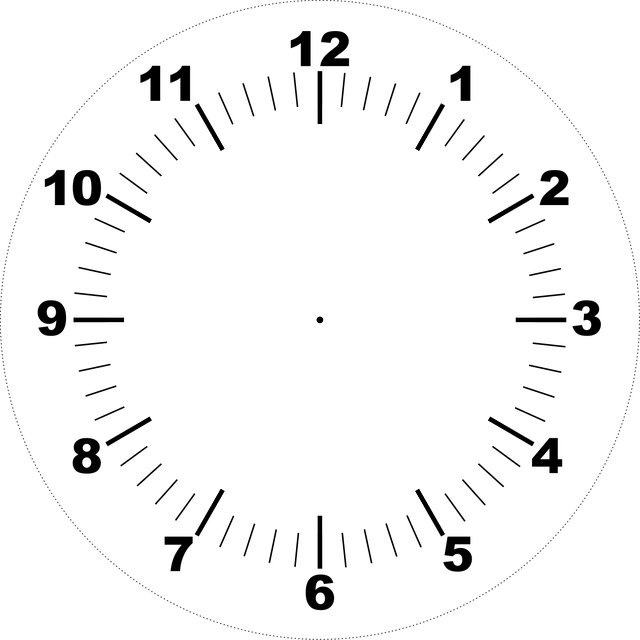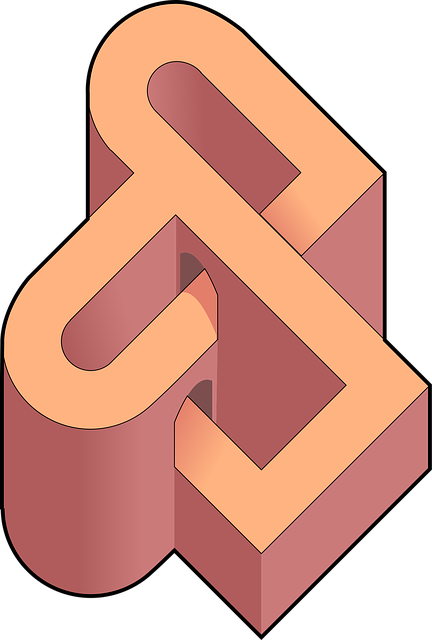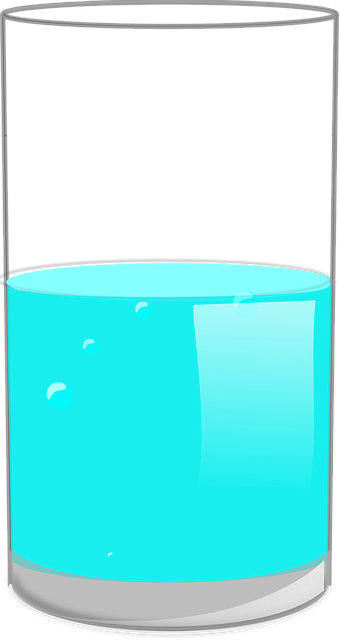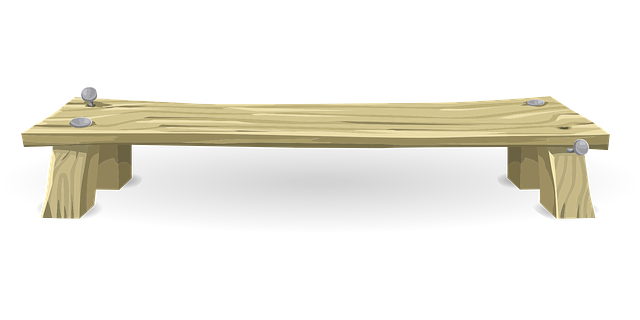Excelで作成したグラフにおいて、X軸に日付(例:2023年12月14日)が横書きで表示されている場合、縦書きに変更したいと思うことはありませんか?
今回は、グラフのX軸ラベルを縦書きに設定する方法を、ステップごとにわかりやすくご紹介いたします。
実現したいこと
- X軸のラベル(例:日付)を横書きから縦書きに変更する
- 「2023年12月14日」のような長い文字列をコンパクトに表示したい
- Excel上で手動操作で完結させたい(VBAは使用しない)
操作手順:X軸ラベルを縦書きにする方法
1. グラフを選択
まずは、対象のグラフをクリックして選択します。
2. X軸ラベルを選択
X軸(日付など)のラベル部分をクリックします。
これにより、X軸ラベル全体が選択状態になります。
3. 書式設定を開く
X軸ラベルを右クリックし、**「軸の書式設定」**を選択します。
または、上部リボンの「書式」タブ →「選択対象の書式設定」からも同じ画面にアクセス可能です。
4. テキストの方向を変更する
「軸の書式設定」ウィンドウ内で、以下の手順を進めます。
- 「テキストのオプション」タブを選択(3本線のアイコン)
- 「テキストボックス」のセクションを展開
- 「テキストの方向」ドロップダウンから、**「縦書き」**を選択
または、「カスタム角度」を選択して「90度」や「270度」に回転させることで、縦に近い配置にもできます。
5. 設定を適用して閉じる
変更内容を確認後、「閉じる」ボタンをクリックして設定を反映させます。
これで、X軸ラベルが縦方向に表示されるようになります。
注意点と補足
すべてのグラフで設定可能とは限りません
一部のグラフタイプ(特に3Dグラフや複雑なコンボグラフ)では、テキスト方向の変更が制限されることがあります。
その場合は、グラフの種類を変更することをご検討ください。
縦書きにすると読みづらくなる場合も
X軸のラベルを縦書きにすると、スペースは節約できますが、視認性が低下する可能性があります。
用途に応じて、テキストの折り返しや角度調整(斜め表示)もご検討ください。
Excelのバージョン差異に注意
本記事の手順は、Microsoft Excel 2016以降のバージョンをベースに記載しています。
古いバージョンではメニュー構成が一部異なる場合があります。
まとめ
Excelのグラフで、X軸のラベルを縦書きに変更することで、スペースを有効活用しつつ、長い文字列を整理された形で表示できます。
- グラフ → X軸ラベル → 書式設定 → テキスト方向「縦書き」
- 表示角度もカスタムで調整可能
- ただし、視認性・グラフの種類には注意が必要
プレゼン資料や印刷用の帳票など、限られたスペースを有効活用したいシーンでご活用いただけます。
最後までお読みいただき、ありがとうございました。
スクールの紹介
【アイデミー】AIを学んで一発逆転のキャリアチェンジ!最後に宣伝をさせてください。
夢見るAIエンジニアへ、今こそ一歩を踏み出せ!
最近、AI技術やデータサイエンスに興味を持ち始めたあなた。将来、AIエンジニアやデータサイエンティストとして活躍したいと考えているかもしれません。また、AIを使って業務課題や研究課題を解決したい、あるいは教養としてAIの知識を深めたいと思っている方もいるでしょう。
しかし、学び始めるとなると「どこから手をつけて良いのか分からない」「専門的すぎて理解できない」といった悩みが生じることも。そんなあなたのために、この3ヶ月間集中してAIプログラミングを習得するオンラインコーチングサービスがオススメです!
なぜこのサービスが選ばれるのか?その理由はこちら
- 初心者から上級者まで
完全なプログラミング初心者から研究者まで、幅広い方々に優良なコンテンツが提供されます。 - 徹底的な進捗管理
受講者の進捗をしっかりとチェックし、つまずきやすいポイントでのフォローが万全です。 - 専属メンターによる徹底サポート
AIの学び方から、実際の適用まで、専属のメンターが手厚くサポートします。 - 場所を選ばず学べるオンライン完結
東京以外の地域からも、気軽に学び始めることができます。
信頼の実績多数!
・日本最大級のプログラミングスクール実績
・受講者総数700名以上
・SaaS型学習サービス会員65,000名以上
・企業導入実績120社以上
・グッドデザイン賞受賞
・著名な賞受賞歴や経団連加盟も実現
夢を叶えるための第一歩を、一緒に踏み出しませんか?今なら、あなたもその一員として学び始めることができます!