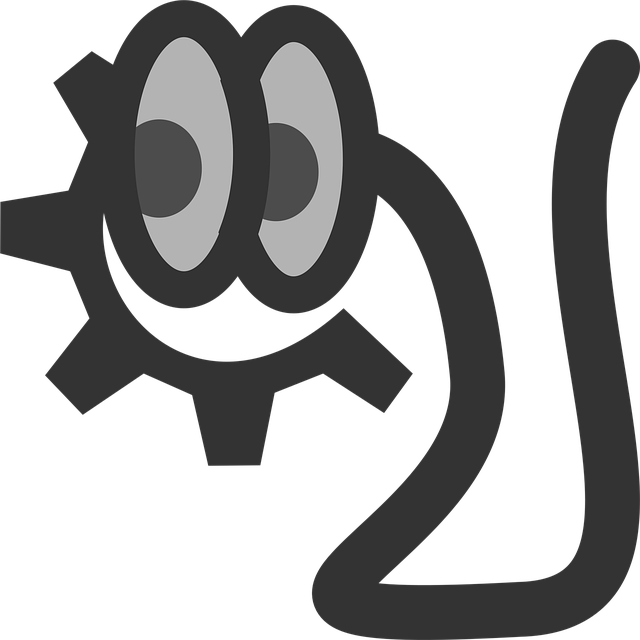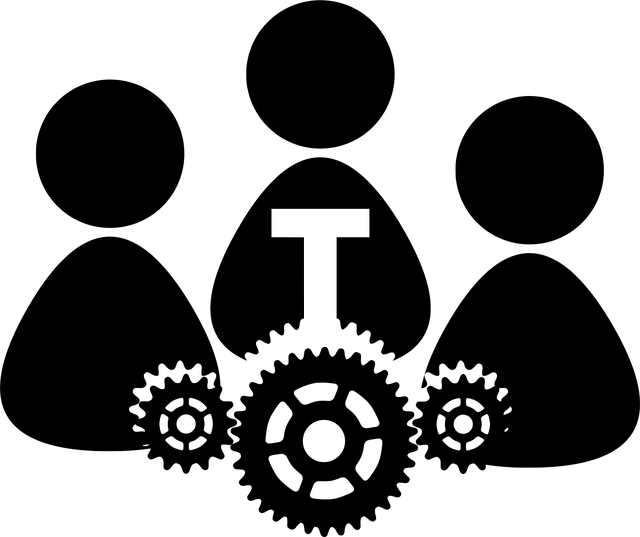目次
経緯
これまでVBA(マクロ)はExcel専用のものだと思っていましたが、実はMicrosoft Wordにも「開発」タブがあり、VBAを使うことが可能です。
今回、実際にWord上でマクロを使う方法を学習しましたので、その手順を備忘録としてまとめました。
WordでもVBAは使える!基本はExcelと同じ
WordのVBAも基本的にはExcelと同じで、「開発タブ」を有効にしてから操作する形式です。
初心者の方でも、マクロ記録から簡単に使い始めることができます。
ステップ1:マクロを記録する
Wordでは「マクロの記録」機能を使って、手作業の操作をVBAコードとして自動生成することが可能です。
手順:
- 「表示」タブをクリックします
- 「マクロ」をクリックし、表示されたメニューから「マクロの記録」を選択します
- マクロの名前を入力します(スペースや記号は使用不可)
- 「マクロを保存する場所」を指定します(現在の文書だけ or グローバルテンプレート)
- 「OK」を押すと、マクロの記録が開始されます
- 通常通り、スタイル設定・文字入力・書式変更などの作業を行います
- 操作が完了したら、「マクロ」→「記録の停止」を選択します
これで、操作の一連の流れがマクロとして保存されました。
ステップ2:マクロを実行する
記録したマクロは、以下の手順で実行することができます。
手順:
- 「表示」タブをクリックします
- 「マクロ」をクリックし、「マクロの表示」を選択します
- 一覧の中から、実行したいマクロ名を選び、「実行」ボタンを押します
これで、記録した操作が一括で実行されます。
補足:開発タブを表示する方法
「開発」タブが表示されていない場合は、以下の手順で追加できます。
- 「ファイル」→「オプション」→「リボンのユーザー設定」を開く
- 右側の一覧から「開発」にチェックを入れて「OK」を押す
まとめ
WordでもExcelと同じようにマクロ(VBA)を活用することができるため、
定型作業の自動化やスタイル設定の効率化に非常に役立ちます。
- 初めての方は「マクロの記録」から始めるのがおすすめ
- VBAコードを編集すれば、より複雑な処理にも対応可能
ぜひ、Wordマクロを活用して業務効率化を図ってみてください。
最後までお読みいただき、ありがとうございました。