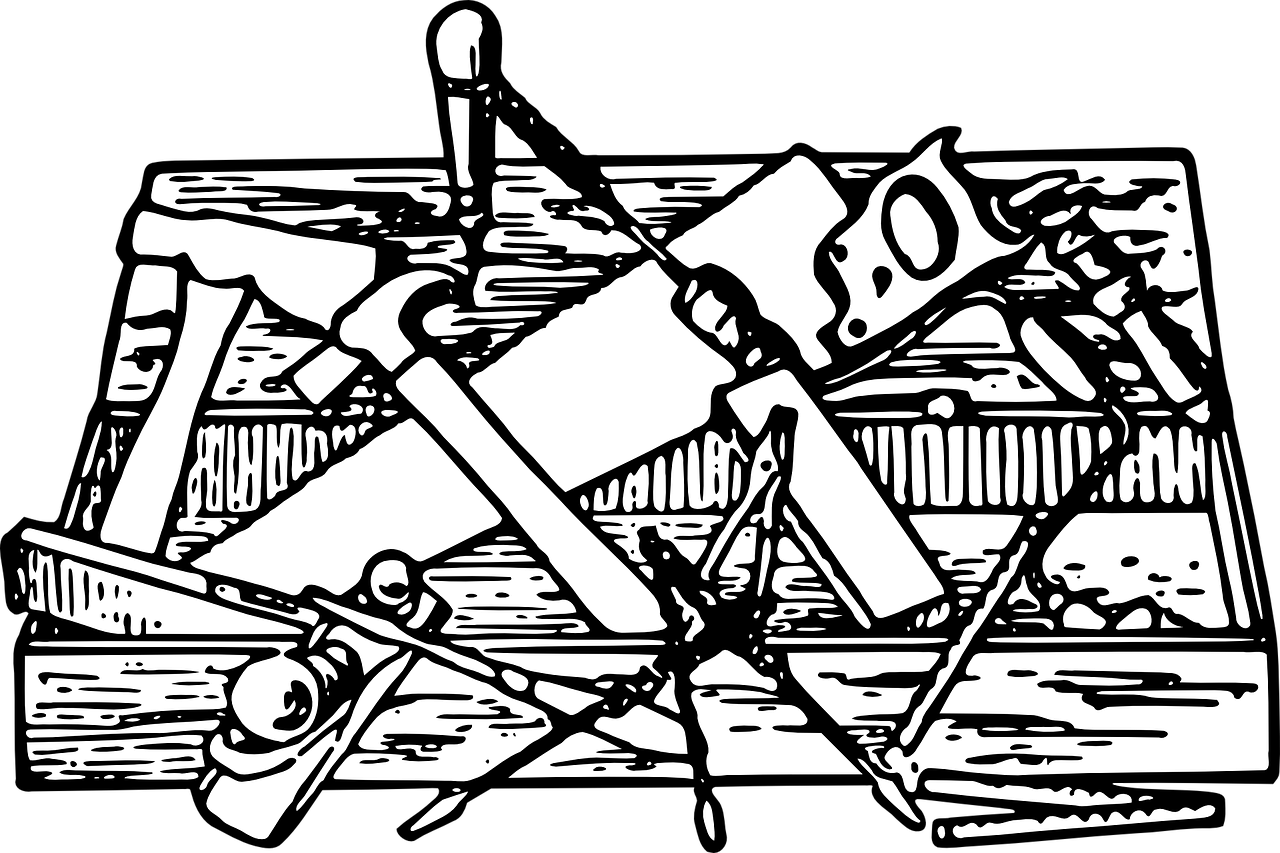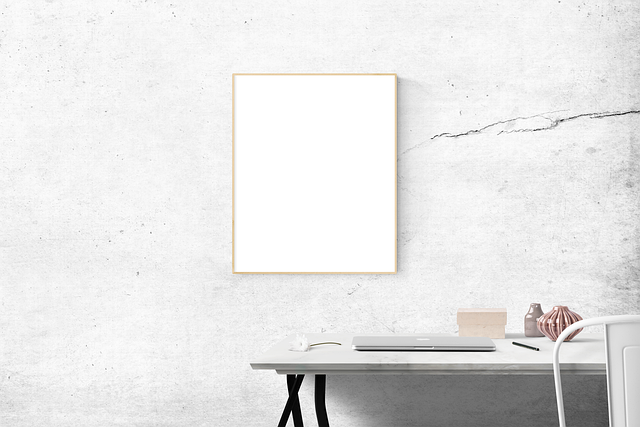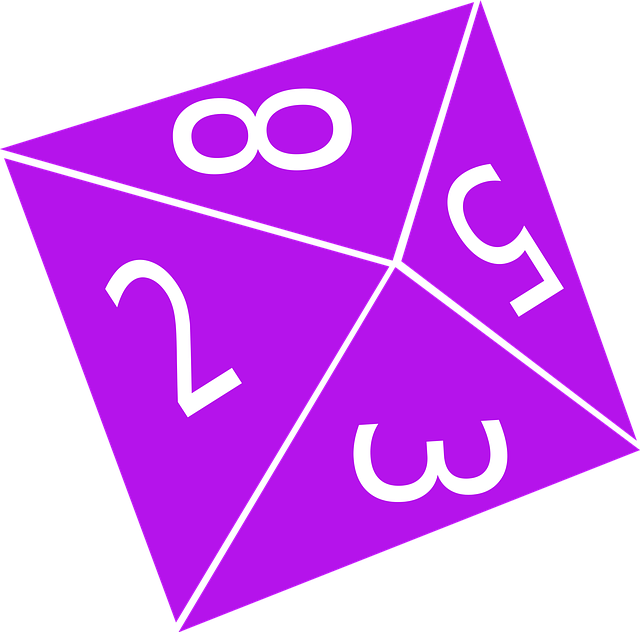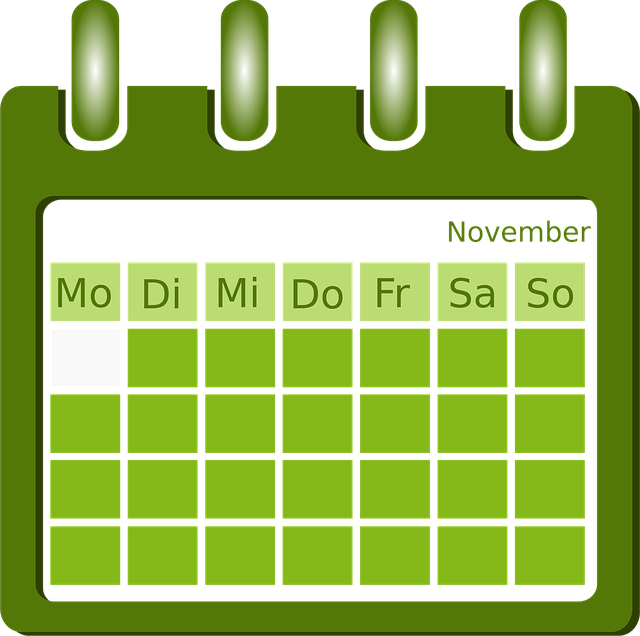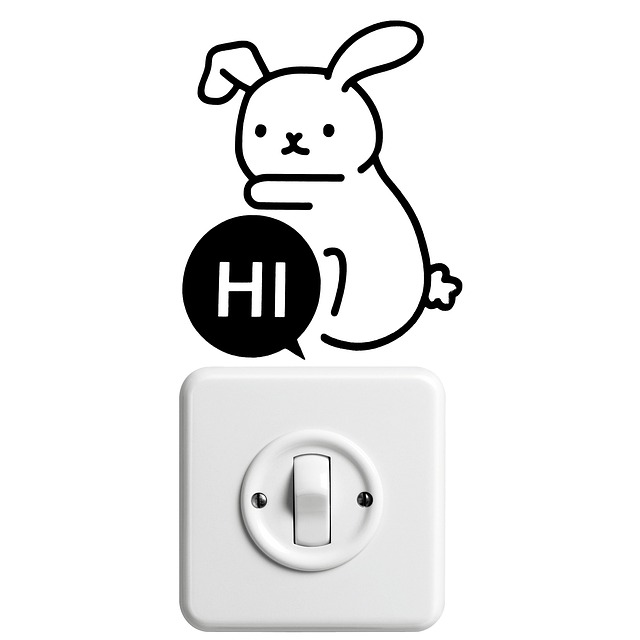はじめに
Visual StudioでC#の勉強を進めている中、Windowsアプリケーションを作成しようとした際に、「ツールボックス」が見当たらず困る場面がありました。本記事では、その際の経緯と、ツールボックスを表示させる方法について、初心者の方にも分かりやすくご紹介いたします。
ツールボックスが見つからない状況
参考にしていた教材には「ツールボックスからコントロールをドラッグする」といった記載がありました。しかし、実際にVisual Studioの画面を確認しても、該当するパネルが表示されていませんでした。
当初は操作ミスかと思い、画面内を探してみましたが、どうしても見つからなかったため、自力で解決方法を調べることにしました。
ツールボックスを表示する方法
以下の手順で、ツールボックスを画面に表示できます。
- 画面上部のメニューから「表示(View)」をクリックします。
- メニューの中にある「ツールボックス(Toolbox)」を選択します。
- 左側にツールボックスが表示されます。
もしツールボックスが自動的に隠れてしまう場合は、ツールボックス右上にある「ピン」のアイコンをクリックして固定することをおすすめします。これにより、常に表示された状態を維持できます。
ツールボックスが空の場合の対処法
ツールボックスが表示されたにもかかわらず、コントロールが何も表示されないことがあります。その場合は、以下の操作をお試しください。
- フォームデザイナー(デザイン画面)を開いた状態にする
- プロジェクトを一度ビルドする(ショートカット:Ctrl + Shift + B)
- Visual Studioを再起動する
上記を実行することで、ツールボックスに正しく項目が表示されるようになるケースが多くあります。
おわりに
Visual Studioを使った開発において、ツールボックスが表示されないという事象は珍しくありません。焦らず設定を確認し、基本操作を習得することで、スムーズに開発を進めることができます。
本記事が、同様の問題でお困りの方のお役に立てば幸いです。最後までお読みいただき、誠にありがとうございました。