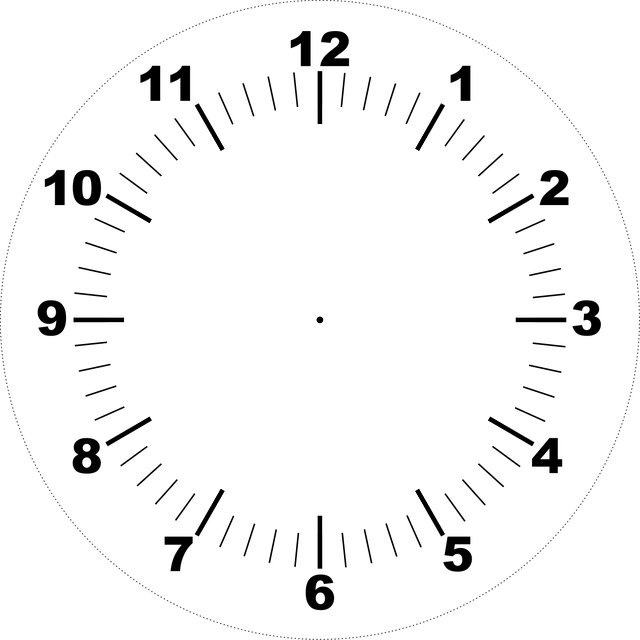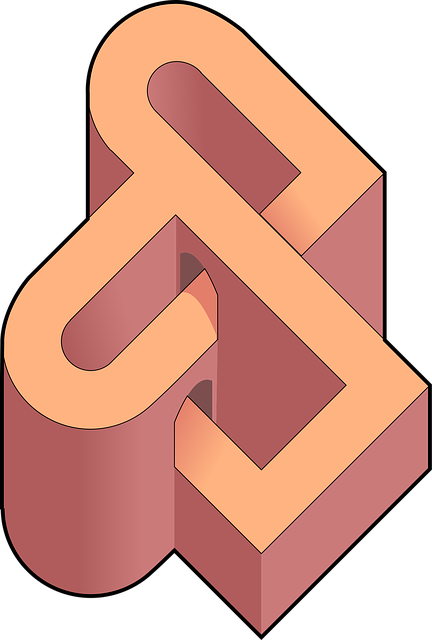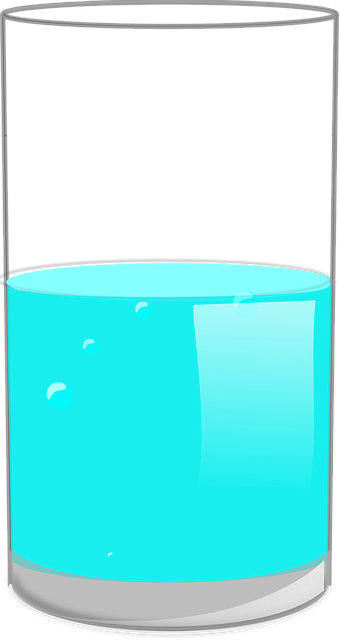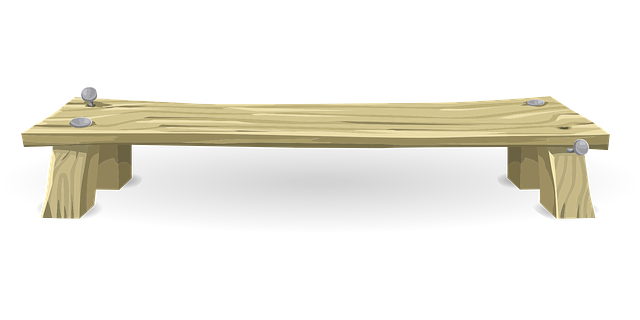目次
使用環境
- OS:Windows 10 Pro(バージョン:20H2)
- ソフト:Microsoft Excel(バージョン:2108)
経緯
Excel作業中に、
IF関数とVLOOKUP関数を組み合わせることで、条件によって処理を切り替えたいと考え、
今回、その方法について学びました。
結論:IF関数とVLOOKUP関数は組み合わせ可能
正しく組み合わせることで、
「条件を満たすときは空白、そうでないときはVLOOKUPで値を取得する」
といった柔軟な処理が可能になります。
基本構文
=IF(条件式, 正の場合の処理, 負の場合の処理)
この「負の場合の処理」にVLOOKUP関数を組み込む形です。
実際に使用した数式例
=IF(C31="なし", "", VLOOKUP(D31, H4:AC15, 2, FALSE))
コード解説
IF(C31="なし", ... , ...)
→ C31セルの値が「なし」であるかを判定します。- 正の場合
" "
→ C31が「なし」の場合、空白を返します。 - 負の場合
VLOOKUP(D31, H4:AC15, 2, FALSE)
→ C31が「なし」以外のとき、D31の値を検索して対応する値を返します。
※VLOOKUP関数自体は、
D31をキーにH4:AC15の範囲から- 2列目の値を
- 完全一致(
FALSE)で検索する という意味です。
応用例
この組み合わせパターンは非常に汎用性が高く、
次のような応用も可能です。
- IFの条件式にVLOOKUPの結果を使う
- 正の場合にVLOOKUPを入れ、負の場合を別の固定値にする
- ネスト(入れ子)してさらに複雑な条件分岐にする
必要に応じて、柔軟に組み合わせることができます。
まとめ
ExcelでIF関数とVLOOKUP関数を組み合わせたい場合は、
- IF関数の「正」「負」どちら側にもVLOOKUP関数を入れることができる
- まずはIF関数の基本構造を意識する
- VLOOKUP関数を組み込む場所によって処理が変わるので注意する
という考え方で作成するとスムーズです。
ここまでお読みいただき、誠にありがとうございました。