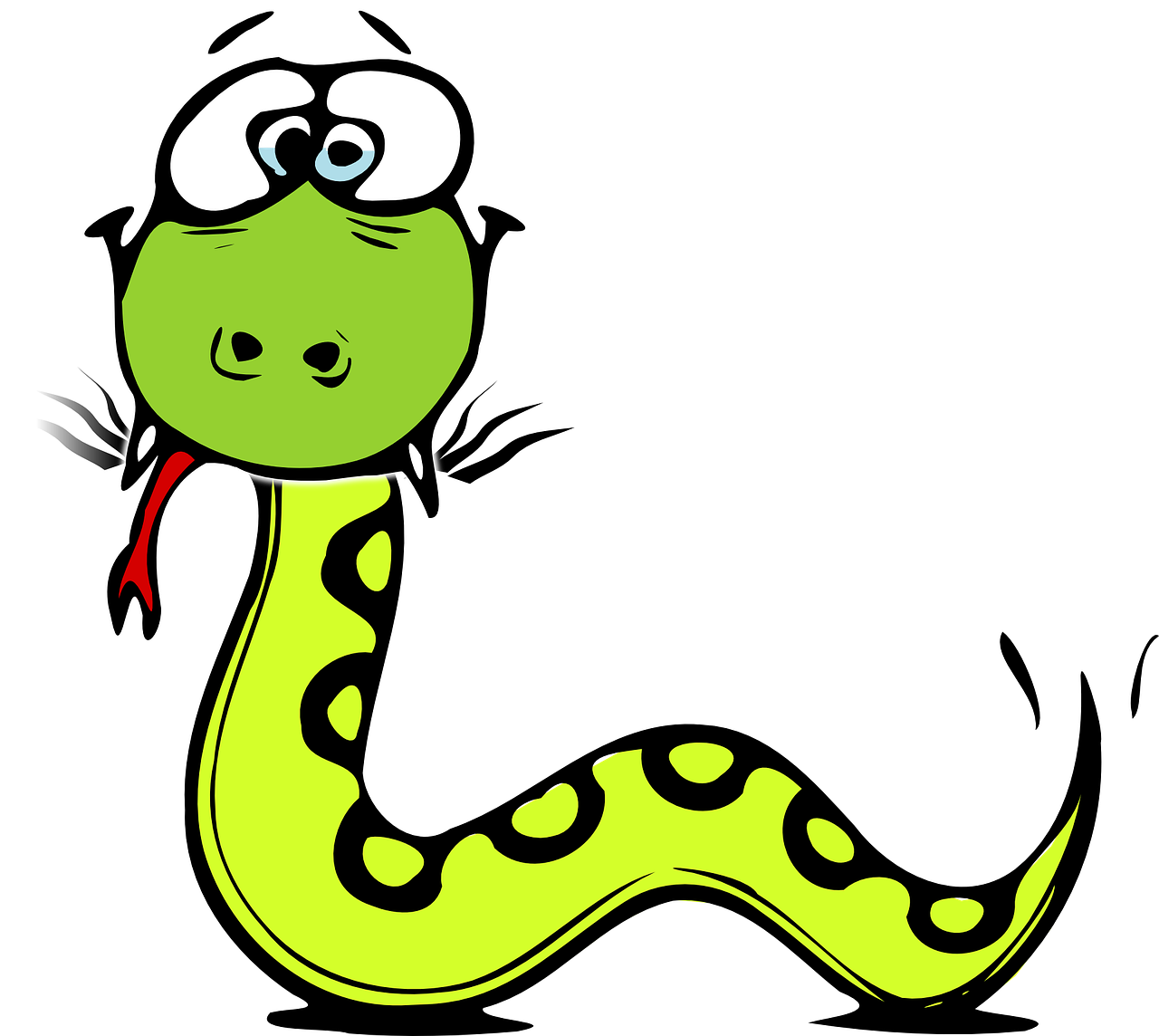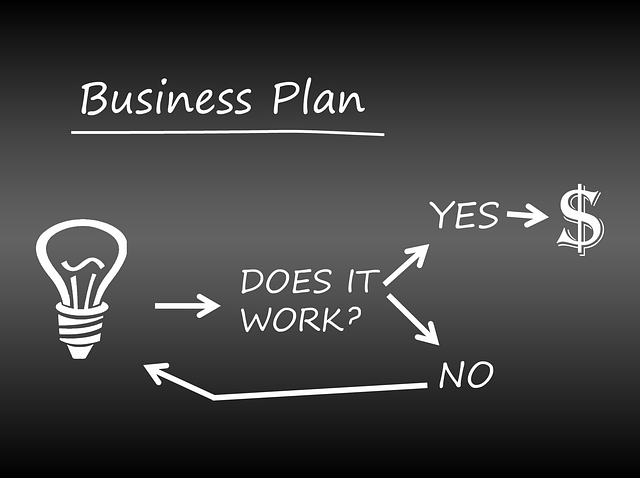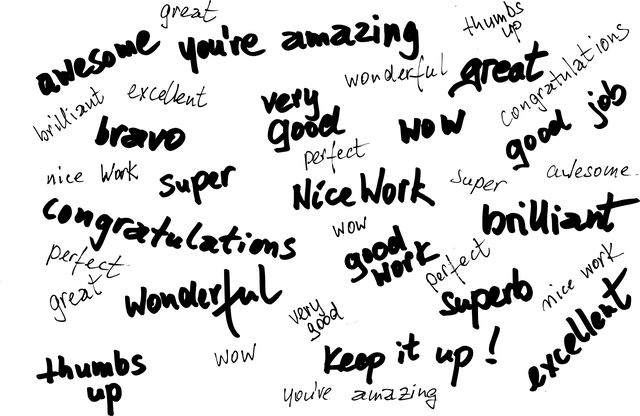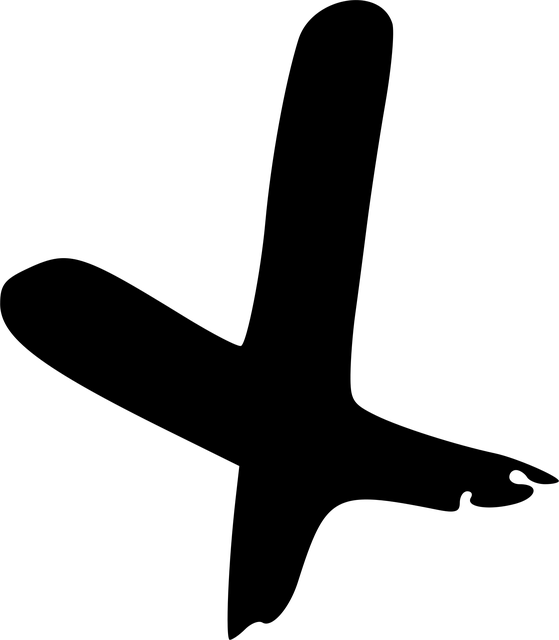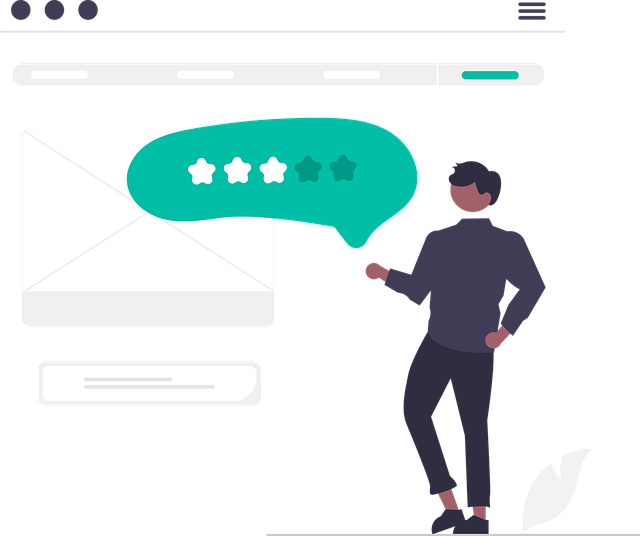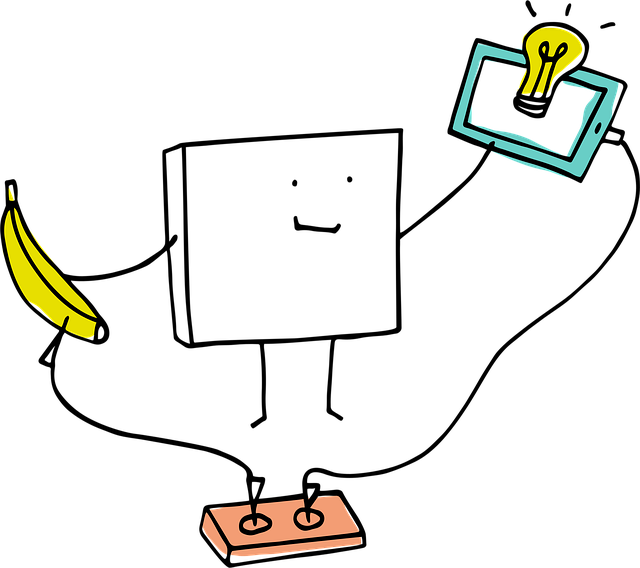目次
はじめに
今回は、Windows環境において、コマンドプロンプトからPythonプログラムを実行する方法について勉強しました。
使用環境は以下のとおりです。
- OS: Windows 10 Pro
- バージョン: 20H2
背景
Pythonでプログラムを書いている中で、エディタを介さず、コマンドプロンプトから直接実行してみたいと考えました。
これにより、より簡単に動作確認やテストができるようになります。
コマンドプロンプトでPythonを実行する手順
① コマンドプロンプトを開く
- スタートメニューから「cmd」または「コマンドプロンプト」と入力し、起動します。
② Pythonファイルのあるディレクトリへ移動する
次のコマンドを入力して、Pythonファイルが保存されているフォルダに移動します。
cd フォルダのパス
例:
cd C:\Users\mori\Desktop\python_scripts
③ Pythonファイルを実行する
移動が完了したら、次のように入力して実行します。
python ファイル名.py
例:
python run.py
これで、Pythonプログラムがコマンドプロンプト上で実行されます。
失敗談と注意点
初めて実行した際、私は以下のようにコマンドを入力してしまいました。
python3 ファイル名.py
これが原因で、「python3」というコマンドが認識されず、エラーになってしまいました。
※ 備考
MacやLinuxではpython3と入力する場合もありますが、Windowsでは通常「python」で実行します。
もし、環境によってはpythonやpython3のどちらが使われるか異なる場合もあるため、
エラーが出た場合は、正しいコマンドを再確認するとよいでしょう。
まとめ
- WindowsでコマンドプロンプトからPythonを実行する基本手順は
「cd」で移動 → 「python ファイル名.py」で実行。 - コマンド入力ミス(特に
python3と書くなど)に注意。 - 実行環境ごとに、使用するコマンド(
pythonorpython3)が異なる可能性があるため、環境に応じて確認すること。
今回の経験を通じて、Pythonプログラムをコマンドプロンプトから素早く実行する手順をしっかり習得できました。
今後も、ターミナル操作を活用して、より効率的な開発環境づくりを目指していきたいと考えています。