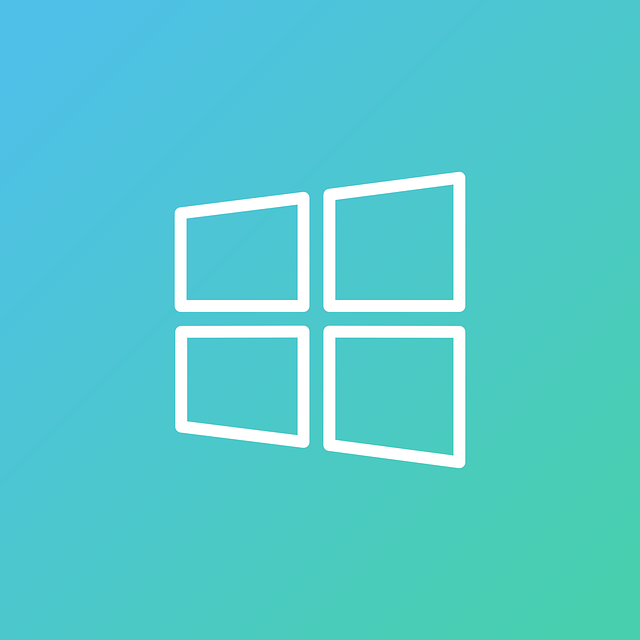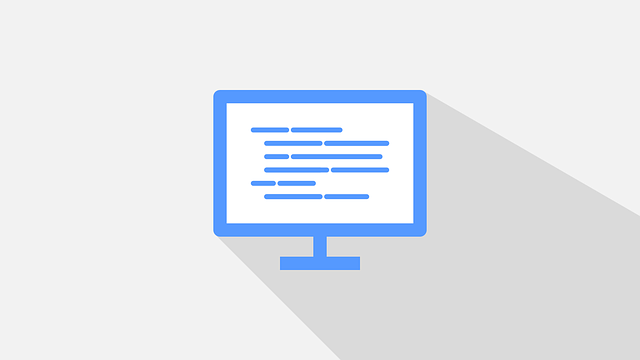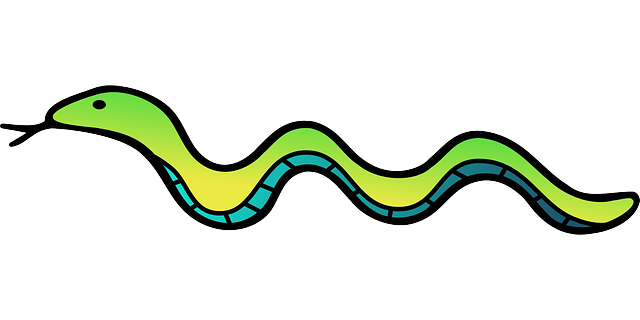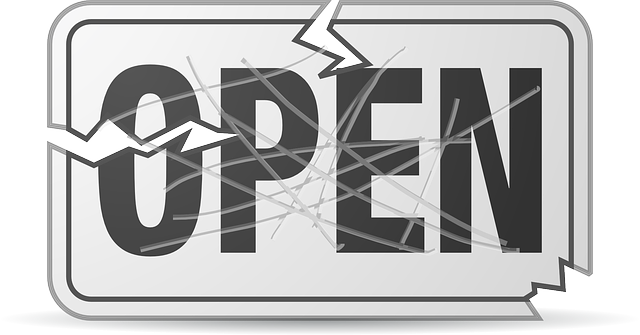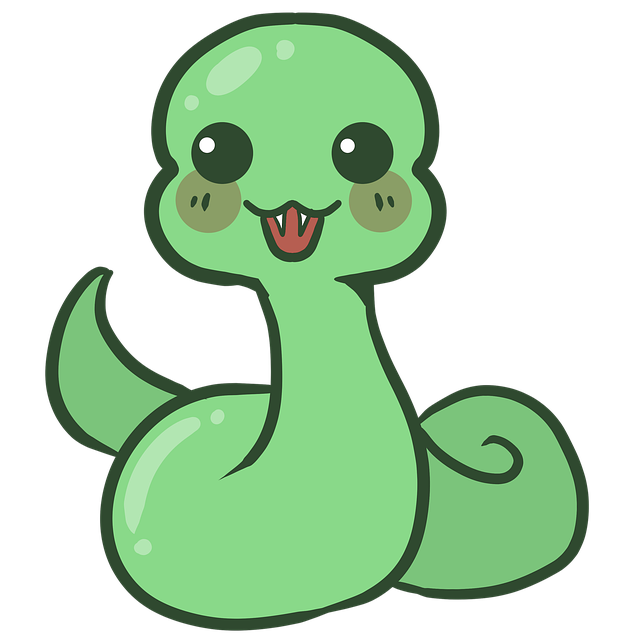目次
はじめに
今回は、作成したPythonプログラムをWindows標準機能である「タスクスケジューラ」を使って定期実行する方法について勉強しました。
使用環境は以下のとおりです。
- OS: Windows 10 Pro
- バージョン: 20H2
背景
Pythonプログラムを手動で実行する手間を省きたいと考え、
タスクスケジューラを使って自動実行できるように設定することにしました。
タスクスケジューラを使った設定手順
① タスクスケジューラを起動する
- スタートメニューから「タスクスケジューラ」と検索し、起動します。
② タスクを新規作成する
- 画面右側の「操作」パネルから**「タスクの作成」**をクリックします。
③ 「全般」タブを設定する
- **「名前」**を入力します。自分が分かりやすい名前で構いません。
- 「セキュリティオプション」では
- 「ユーザーがログオンしているときのみ実行する」
- または「ユーザーがログオンしているかどうかにかかわらず実行する」
のいずれかを選びます。
今回は「ユーザーがログオンしているときのみ実行する」を選びました。
④ 「トリガー」タブを設定する
- 「新規」をクリックします。
- 「タスクの開始」でスケジュールを設定します。(例:毎日、毎週、毎月など)
- 実行開始時刻もここで設定できます。
⑤ 「操作」タブを設定する
- 「新規」をクリックします。
- 「操作」は**「プログラムの開始」**を選びます。
【各項目の入力内容】
| 項目 | 内容 |
|---|---|
| プログラム/スクリプト | Python本体のパスを入力します。例:C:\Users\mori\Anaconda3\python.exe |
| 引数の追加 | 実行したいPythonファイル名を入力します。例:run.py |
| 開始(作業ディレクトリ) | Pythonファイルが保存されているフォルダのパスを入力します。例:C:\Users\mori\デスクトップ |
⑥ 設定を保存し、タスクを登録する
すべての設定が完了したら、「OK」を押してタスクを保存します。
実行確認
登録したタスクを右クリックし、
「実行」を選択すると、手動でタスクをテスト実行することができます。
この時点できちんとプログラムが動作するかを確認しておくと安心です。
失敗談と注意点
パスを入力する箇所(「プログラム/スクリプト」と「開始」)で、
パスの入力ミスがあると、タスクが実行されません。
特に注意すべき点は以下です。
- Python本体のパスを正確に指定すること
- Pythonファイルがあるフォルダのパスも正確に指定すること
- パスに全角文字や日本語が含まれていると失敗しやすいので、可能なら英数字のみのパスに整理すること
設定後に動作確認を怠ると、スケジュール実行時にエラーに気づけないため、
必ず「実行テスト」を行うことを推奨します。
まとめ
- タスクスケジューラを使えば、Pythonプログラムを定期的に自動実行できる。
- プログラム本体とPythonファイルのパス設定を正確に行うことが重要。
- 設定後は必ず手動で実行テストをしてから運用を開始すること。
今回の取り組みを通じて、作成したプログラムの運用自動化という新たなステップに進むことができました。
今後は、さらにエラー対応やログ出力など、運用面の工夫も取り入れていきたいと考えています。