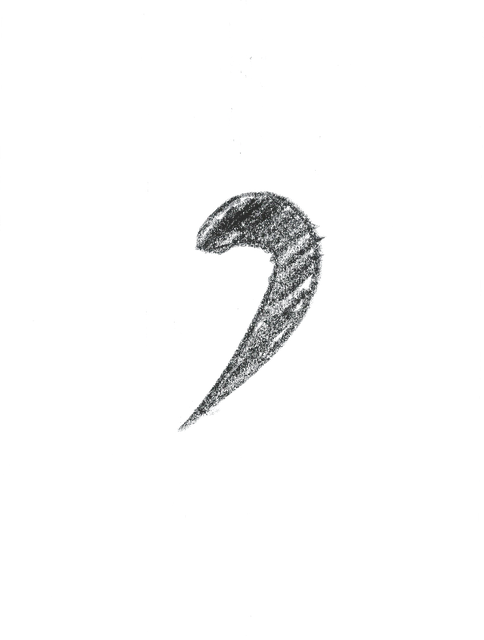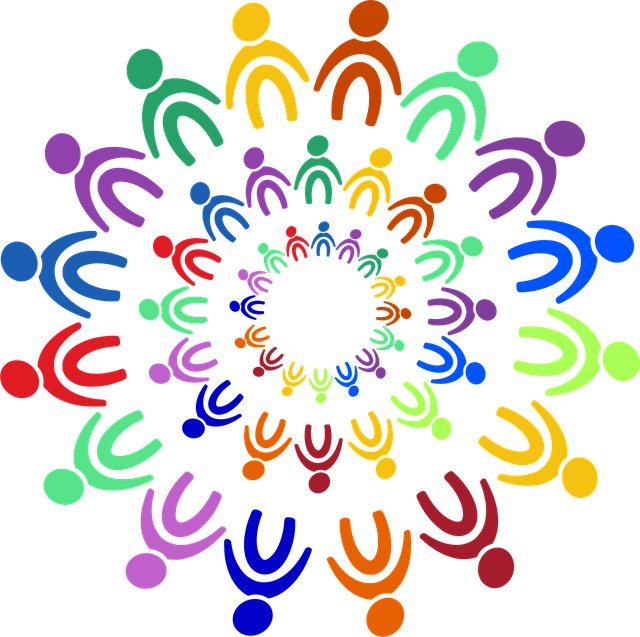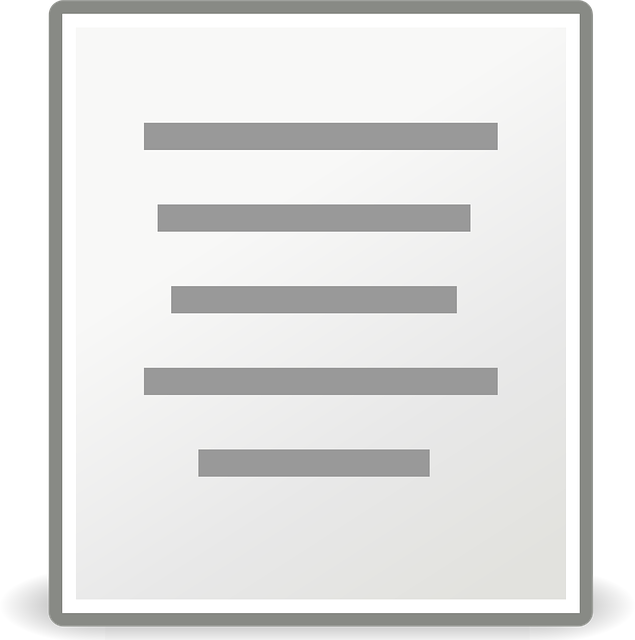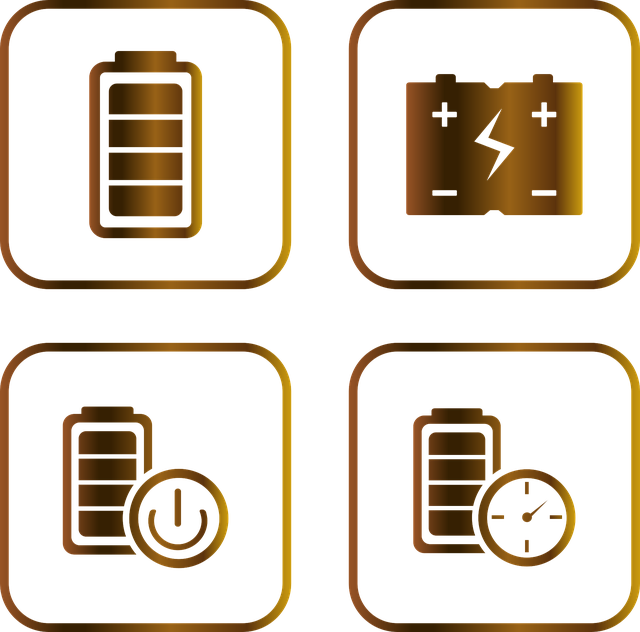パソコンに新しいソフトをインストールしたり、仮想環境やOSの入れ替えを検討する際に、「このパソコンの性能はどのくらいだろう?」と気になることはありませんか?
本記事では、Windows 7で自分のPCのスペックを簡単に確認する方法を、初心者の方にもわかりやすくご紹介します。
目次
方法①:「システム情報」から詳細スペックを確認する
Windows 7には「システム情報」という、PCの詳細なハードウェア情報を確認できる機能があります。
▼ 操作手順
- キーボードの「Windowsキー+R」を同時に押します
- 「ファイル名を指定して実行」ウィンドウが開くので、次のように入力します
msinfo32 - Enterキーを押すと、「システム情報」ウィンドウが開きます
▼ 主な確認ポイント
| 項目名 | 意味 |
|---|---|
| OS 名 | インストールされているWindowsのバージョン |
| システムモデル | パソコンの型番(メーカー製PCの場合) |
| システムの種類 | 「x86」なら32bit、「x64」なら64bit OS |
| プロセッサ | CPUの種類と動作クロック |
| インストール済みの物理メモリ | RAM(メモリ)の容量 |
| 利用可能な物理メモリ | 実際に使用できるメモリ量 |
| BIOS バージョン/日付 | PCの基本制御ソフトのバージョン |
方法②:「プロパティ」から基本情報を確認する
詳細までは不要という方は、次の手順でも簡単に基本スペックを確認できます。
▼ 操作手順
- デスクトップ上の「コンピューター」を右クリック
- メニューから「プロパティ」を選択
- 「システム」画面が表示され、以下の項目が確認できます
- Windowsのエディション
- プロセッサ(CPU)の種類
- インストールメモリ(RAM)の容量
- システムの種類(32bitまたは64bit)
補足:32bitか64bitかは「システムの種類」で確認
仮想マシンの導入や新しいOSを検討する際に重要になるのが、Windowsが「32bit」か「64bit」かです。
この情報は、「システムの種類」に「x86」または「x64」として表示されます。
- x86 → 32bit
- x64 → 64bit
まとめ
Windows 7では、「msinfo32」コマンドを使うことで、簡単に自分のPCの詳細なスペックを確認することができます。
特に仮想化ソフト(VirtualBoxなど)や別OSの導入を検討している場合、CPUやメモリ容量、OSのビット数などを事前に確認しておくことで、失敗やトラブルを防ぐことができます。