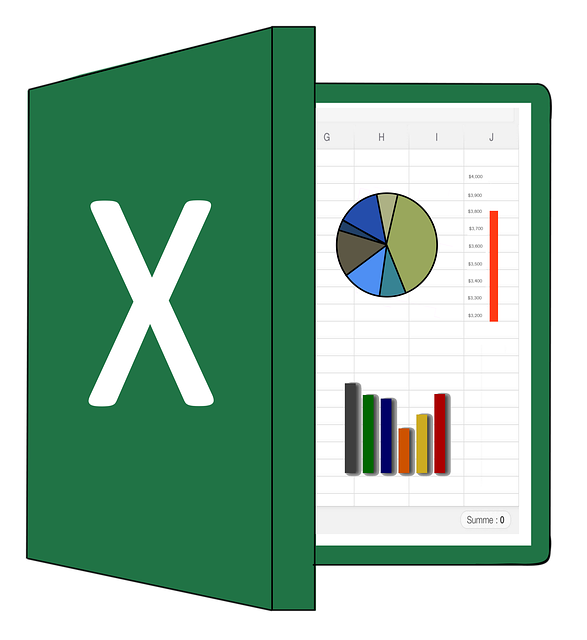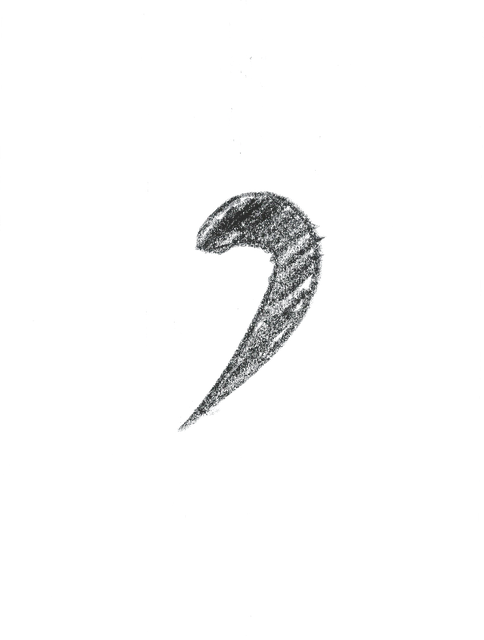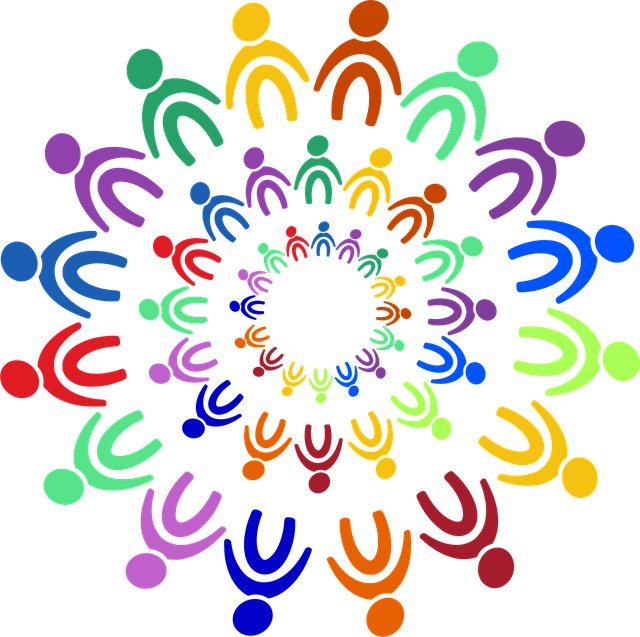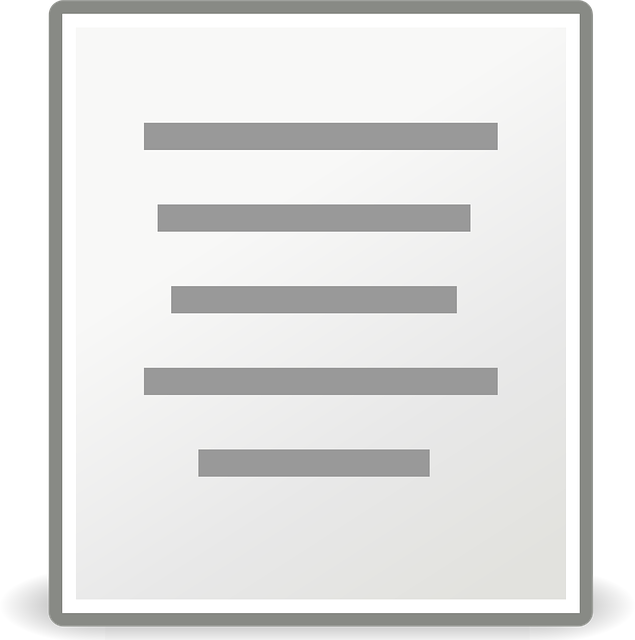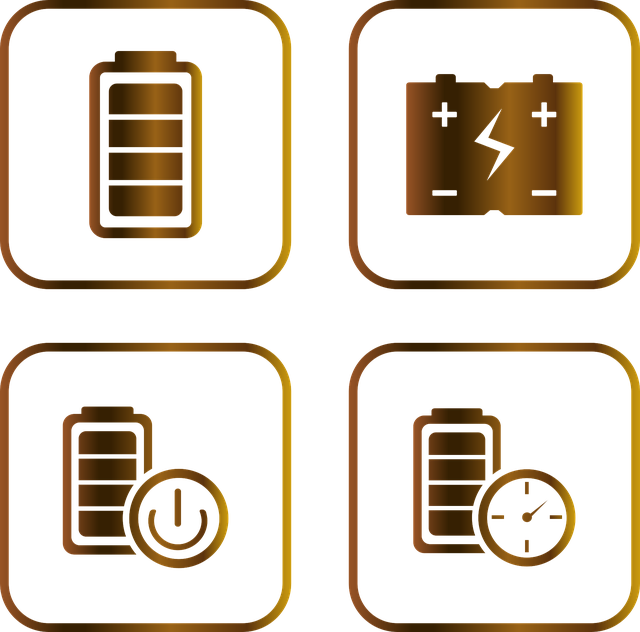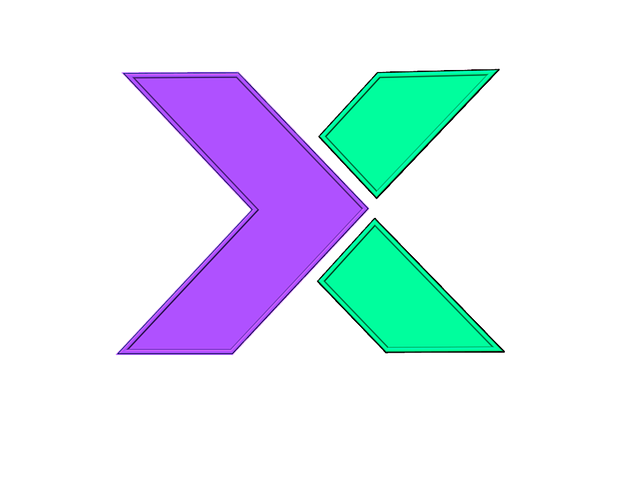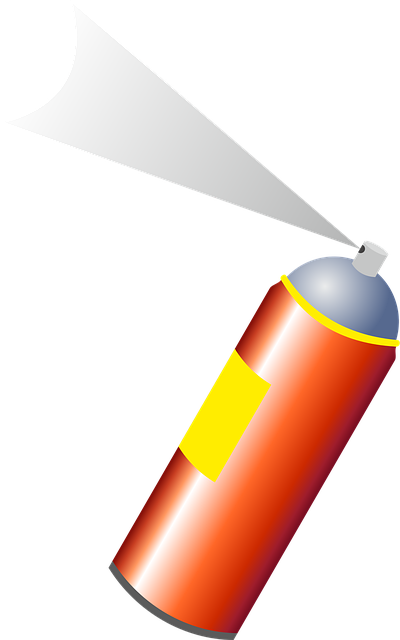Excelで作業をしていると、「数式だけをコピーしたいのに、列や行がずれてしまう」という経験をされた方も多いのではないでしょうか。この記事では、Excelで数式をコピーした際にセル参照が勝手に変わってしまう理由と、ずれを防ぐための具体的な方法について、丁寧に解説いたします。
なぜ数式のコピーで列や行がずれるのか
Excelでは、通常セルをコピーすると、数式内のセル参照が自動的にずれてしまいます。これは、Excelのデフォルト設定である「相対参照」が原因です。
例:
元のセルに以下の数式があるとします。
=W4これを右隣のセルにコピーすると、次のように変化してしまいます。
=AA4これは、Excelが「元のセルから右に1列ずれた位置にある参照セル」を自動的に計算して反映してしまうためです。
解決策:セル参照を固定する
この「ずれ」を防ぐためには、数式内のセル参照を「絶対参照」または「混合参照」に変更する必要があります。
絶対参照(列も行も固定する)
=$W$4この形式にすると、どの方向にコピーしても参照セルが常にW4のままになります。
列のみ固定する(横方向に動かない)
=$W4この形式では、横にコピーしても列はWのままになりますが、縦方向には行番号が変化します。
行のみ固定する(縦方向に動かない)
=W$4この形式では、縦にコピーしても行は4のままになりますが、横方向にコピーすると列名は変化します。
便利なショートカット:F4キーで参照を切り替える
セル参照を固定したい場合、F4キーを使うと簡単に設定できます。
- 数式を入力中に対象のセル参照をクリックする
- F4キーを押す(Windows環境)
- 以下のように順に切り替わります
W4→$W$4→W$4→$W4→W4
これにより、マウス操作なしで素早く参照形式を変更できます。
まとめ
Excelで数式をコピーした際にセル参照がずれてしまう場合は、相対参照を絶対参照または混合参照に変更することで解決できます。
特に複雑な表や大量のデータを扱う場合には、このテクニックを知っていることで作業効率が大きく向上します。
【AI×就労支援】Neuro Dive(ニューロダイブ)で先端ITを学び、スペシャリストとしての就職を目指しませんか?
最後に宣伝をさせてください。
「AIやデータサイエンスを仕事にしたい」 「でも、独学には限界が…」
そんな方に知ってほしいのが、日本初の”先端IT特化型”就労移行支援『Neuro Dive』です。
IT職種への就職率80%超、職場定着率95%超という実績は、信頼の証。 障害のある方の「学びたい」を「仕事」に繋げるプロフェッショナルです。
ご興味があれば、ぜひ公式サイトをチェックしてみてください。