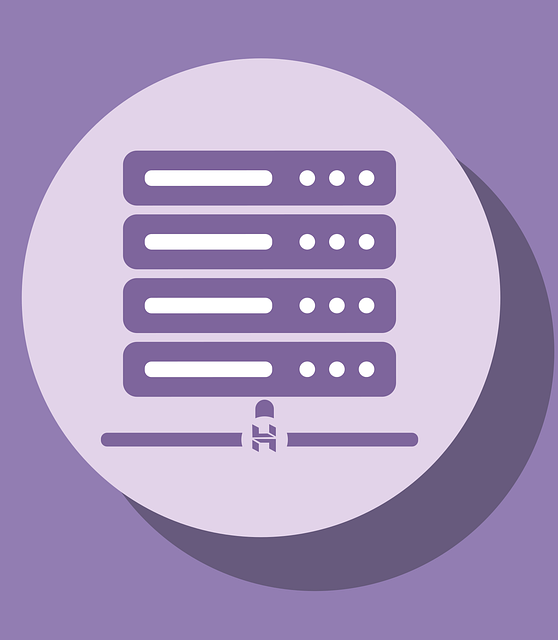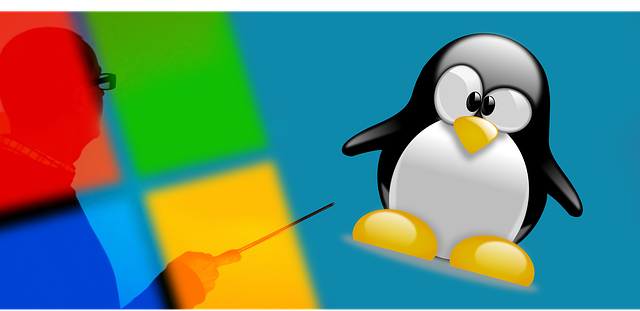Linux や Raspberry Pi を使っていると、設定ファイルを編集する必要が出てきます。
そんなときに役立つのが、ターミナル上で使えるテキストエディタ「nano(ナノ)」です。
本記事では、初心者の方にも分かりやすく、nano コマンドの基本的な使い方を丁寧に解説いたします。
nano コマンドとは?
nano は、Linux・Raspberry Pi などのターミナルで動作するテキストエディタです。
簡単な操作でファイルを開いて内容を修正したり、新しいスクリプトを作成したりできます。
初心者にも扱いやすく、複雑な操作やマウスを使わずにファイル編集ができる点が特徴です。
nano の基本的な使い方
■ ファイルを開く
nano ファイル名
たとえば、設定ファイル config.txt を開くには:
nano config.txt
新しいファイル名を指定した場合は、自動的に新規作成されます。
編集画面の見方と操作方法
画面の下に表示されている「^」は、Ctrlキーを表しています。
| 表示 | 操作 | 内容 |
|---|---|---|
^O | Ctrl + O | 編集内容を保存(”Write Out”) |
^X | Ctrl + X | エディタを終了 |
^K | Ctrl + K | 現在行をカット(削除) |
^U | Ctrl + U | カットした行を貼り付け |
^W | Ctrl + W | テキスト検索(”Where Is”) |
編集の流れ(例)
- ターミナルで
nano sample.txtと入力してファイルを開く - キーボードで内容を編集する
Ctrl + Oで保存 → Enter キーで確定Ctrl + Xで終了
とてもシンプルで覚えやすい操作体系です。
実際の使用例
以下のような場面で nano は非常に便利です。
- Raspberry Pi のWi-Fi設定ファイルの編集
例:/etc/wpa_supplicant/wpa_supplicant.conf - アクセスポイント設定ファイルの編集
例:/etc/hostapd/hostapd.conf - スクリプトファイルの作成
例:nano start.shやnano camera.py
注意点
- 編集内容は自動保存されないため、終了前に必ず
Ctrl + Oで保存する必要があります。 - 誤って保存した場合でも、
Ctrl + Cでキャンセル操作はできますが、一度保存した内容は元に戻せません。
まとめ
| 項目 | 内容 |
|---|---|
| コマンド | nano |
| 役割 | ターミナル上でファイルを編集するためのエディタ |
| 特徴 | シンプル、直感的、初心者にもやさしい |
| 利用頻度 | 非常に高い(Linux設定ではほぼ必須) |
Linux や Raspberry Pi の操作を覚えていく上で、nano は最も基本的かつ便利なツールのひとつです。
初めて設定ファイルを編集する際も、nano さえ使えれば問題ありません。
この機会に、ぜひ nano の使い方をマスターしてみてください。
【AI×就労支援】Neuro Dive(ニューロダイブ)で先端ITを学び、スペシャリストとしての就職を目指しませんか?
最後に宣伝をさせてください。
「AIやデータサイエンスを仕事にしたい」 「でも、独学には限界が…」
そんな方に知ってほしいのが、日本初の”先端IT特化型”就労移行支援『Neuro Dive』です。
IT職種への就職率80%超、職場定着率95%超という実績は、信頼の証。 障害のある方の「学びたい」を「仕事」に繋げるプロフェッショナルです。
ご興味があれば、ぜひ公式サイトをチェックしてみてください。