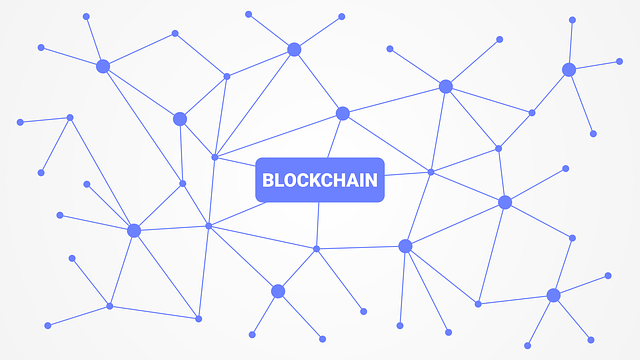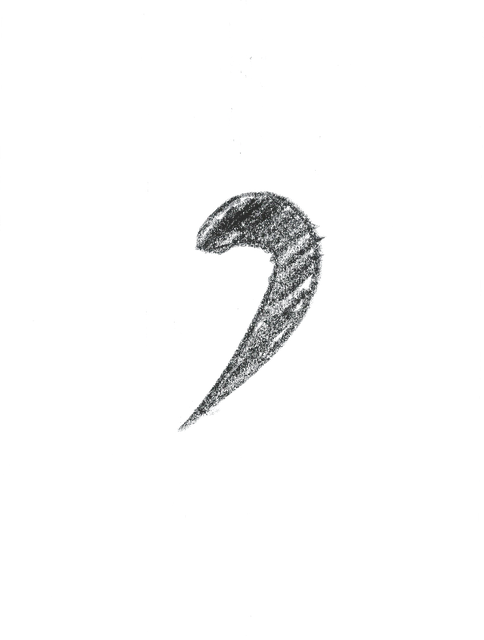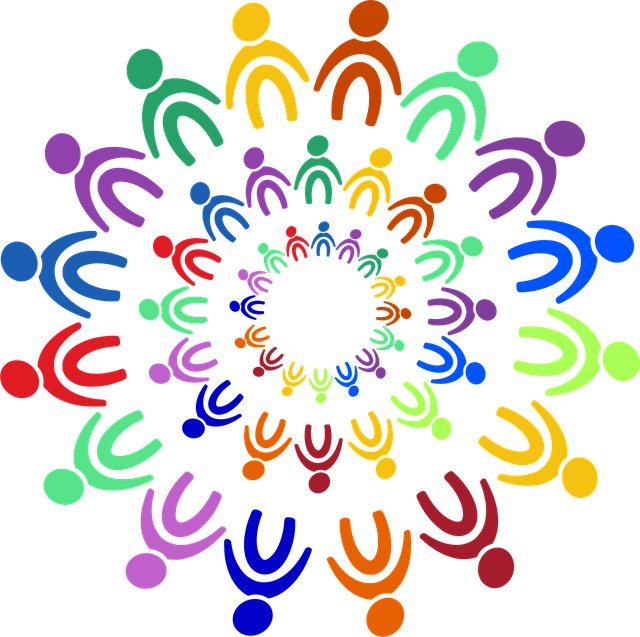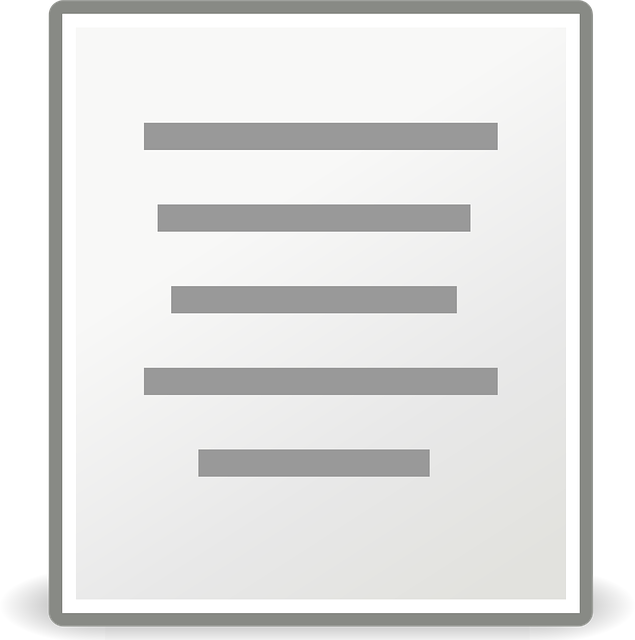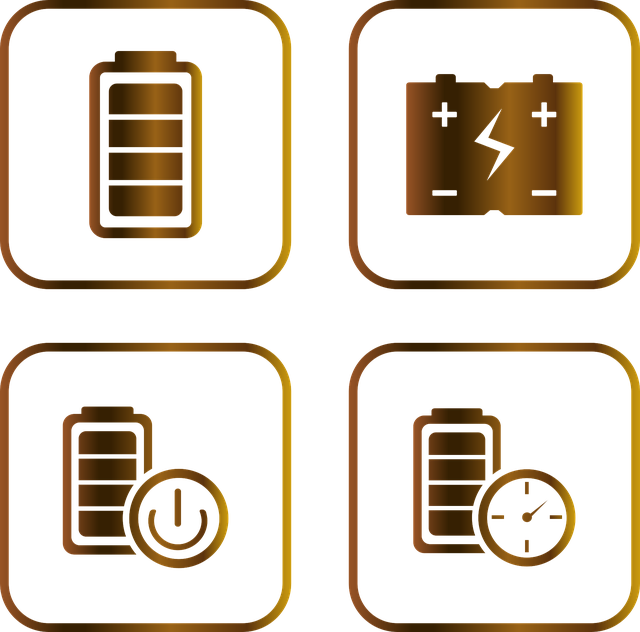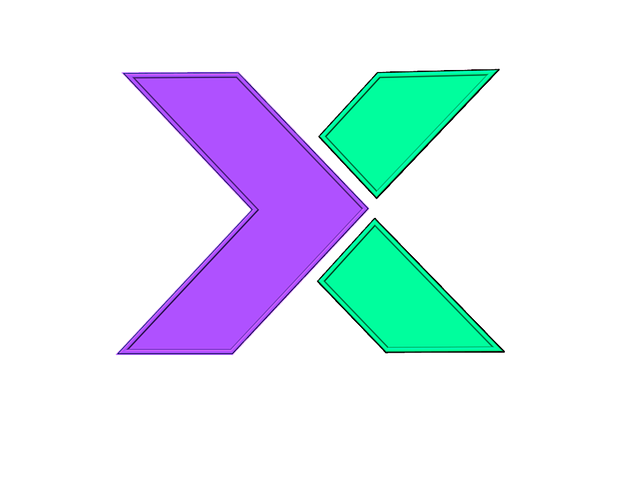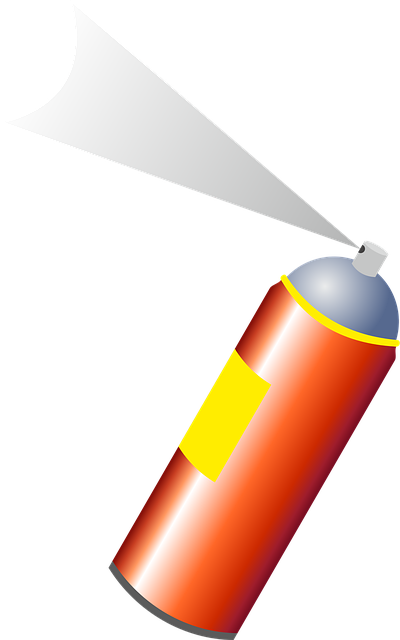TryHackMeでは、仮想マシンにアクセスするためにVPN(OpenVPN)接続が必要です。しかし、接続後に「Not Connected」と表示されることがあり、正しく接続できているのか不安になることがあります。
本記事では、実際にVPNが正しく接続されているかどうかを、自分の端末上で確認するための3つの基本的なコマンドと、それぞれの意味について丁寧に解説します。
1. VPNインターフェースの確認(ip a | grep tun)
まずは、VPN接続時に作成される仮想ネットワークインターフェース「tun0」が存在しているかを確認します。
コマンド:
ip a | grep tun表示例:
6: tun0: <POINTOPOINT,...>
inet 10.**.**.***/** scope global tun0このように「tun0」と書かれた行と、10.xx.xxx.xxx という IP アドレスが表示されていれば、VPNインターフェースが有効になっています。これは、VPN経由での通信の準備ができていることを意味します。
2. VPNルート設定の確認(ip route)
次に、VPN接続によって通信経路(ルーティング)が正しく設定されているかを確認します。
コマンド:
ip route表示例:
10.**.*.*/** via 10.**.*.* dev tun0この行が存在すれば、TryHackMeの内部ネットワーク(10.**.*.*/**)宛の通信が、VPNトンネル(tun0)経由で送られるようになっています。つまり、TryHackMe上のマシンに対して正しくルートが通っていることを示しています。
3. VPN経由の通信確認(curl 10.10.10.10/whoami)
最後に、実際にTryHackMeの確認用サーバーに接続し、自分のVPN上のIPアドレスを取得できるか確認します。
コマンド:
curl 10.10.10.10/whoami表示例:
10.**.**.***このように VPN 経由で割り当てられた仮想IPアドレスが返ってくれば、通信も正しく通っており、VPN接続が完全に機能している状態です。
TryHackMeで「Not Connected」と表示される場合の対処法
これら3つの確認が全て問題なければ、実際には接続は成功しています。TryHackMeのWeb画面上で「Not Connected」と表示されるのは、あくまでUIの反映がうまくいっていないだけの場合が多いです。
それでも表示が気になる場合は、以下の対処を行ってください。
- TryHackMeの「Access」ページで「Regenerate VPN Configuration」をクリックして、新しい構成ファイルを取得する
- 再生成後の .ovpn ファイルを使って再接続する
- 利用するVPNサーバー(例:IN-Regular-1、US-Regular-1など)を変更してみる
これらの操作によって、TryHackMeの接続表示が正常になることがあります。
まとめ
TryHackMeのVPN接続が正しく機能しているかを確認するためには、以下の3つのコマンドが非常に有効です。
- ip a | grep tun → VPNインターフェースの確認
- ip route → 正しいルートの設定を確認
- curl 10.10.10.10/whoami → 実際の通信が通っているか確認
この3点を押さえておけば、「Not Connected」と表示されていても安心して作業を進めることができます。TryHackMeでの学習を円滑に進めるためにも、ぜひ習慣的に確認してみてください。