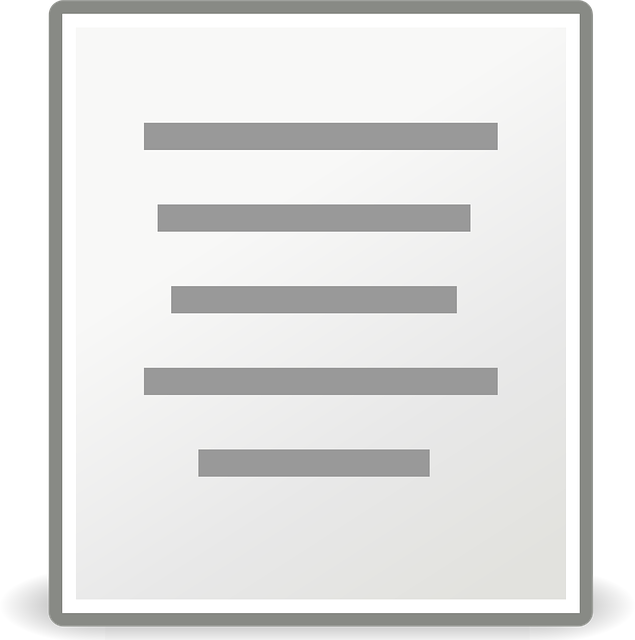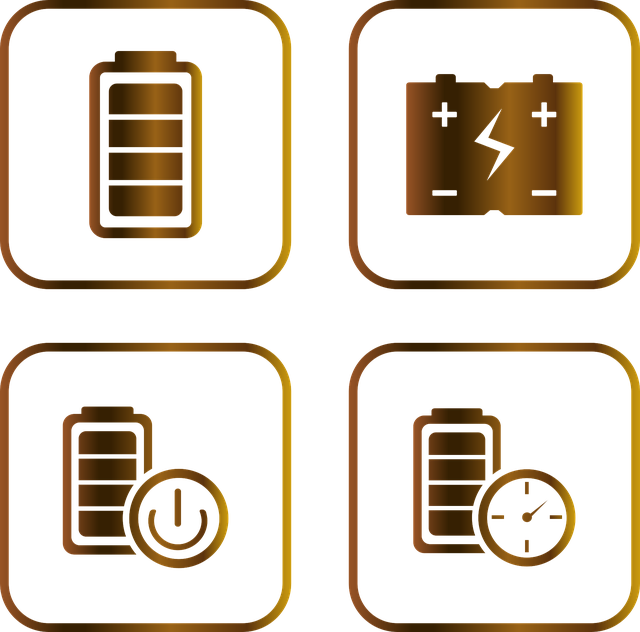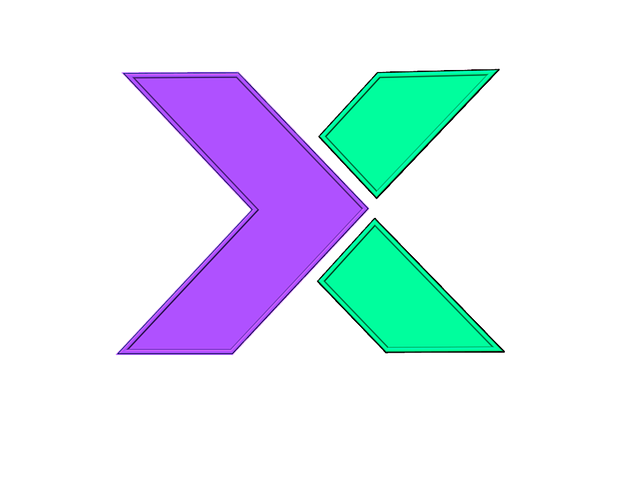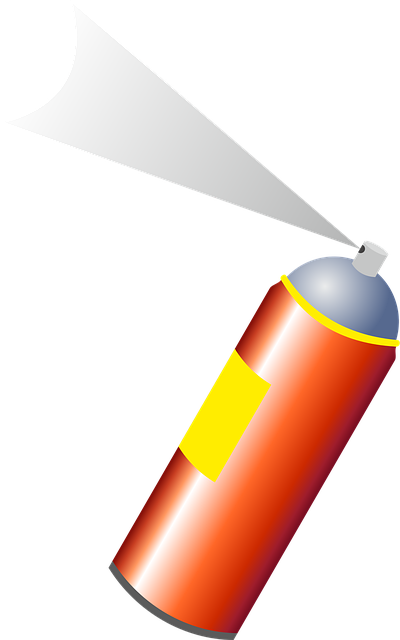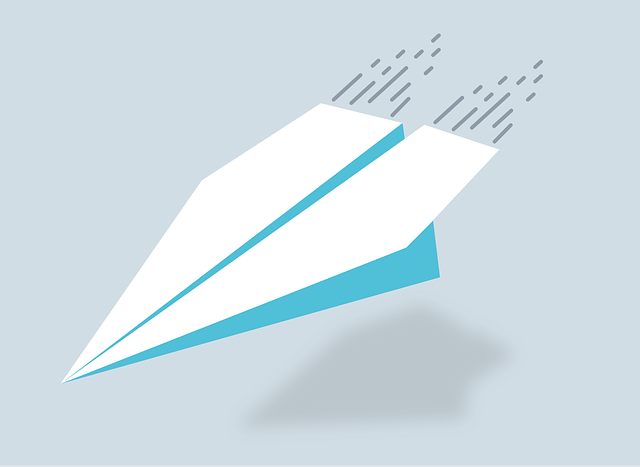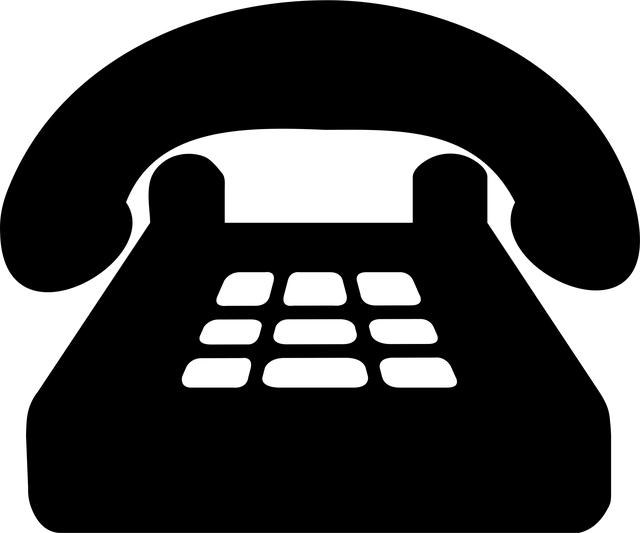Raspberry Pi 5を使って、カメラモジュール(Camera Module V2.1)を接続し、実際に映像を表示するまでの手順をまとめました。Raspberry Pi 5では従来の方法と異なり、設定や使い方にも変化があります。本記事では、RCMBM-SY101-AというV2.1対応カメラを例に、映像表示までの流れを丁寧にご説明いたします。
使用環境と準備
ハードウェア
- Raspberry Pi 5(OS:Raspberry Pi OS Bookworm)
- Camera Module V2.1(型番:RCMBM-SY101-A)
- microSDカード(OSインストール済み)
- モニター、キーボード、マウス、電源、ネットワーク接続(Wi-Fiまたは有線)
ソフトウェア
- Raspberry Pi OS Bookworm(libcamera 対応)
- OSセットアップ済、インターネット接続済
Raspberry Pi 5にカメラを接続する
Raspberry Pi 5には2つのカメラ用コネクタ(CAM0、CAM1)があります。今回のような標準サイズのカメラモジュールはどちらでも使用可能ですが、**CAM1(LANポートに近い側)**の使用が一般的です。
ケーブルの向きに注意
- フラットケーブルのLANポート側に向けて差し込みます。
- 差し込んだ後は、ロックレバーが確実に下りていることを確認してください。
- カメラ側の差し込みも同様に、金属接点がレンズ側にくるように接続します。




カメラ設定は不要(raspi-configでは非表示)
Raspberry Pi OS Bookworm 以降では、カメラの有効化を手動で行う必要はありません。従来は sudo raspi-config にて「Enable Camera」を選択していましたが、現在はlibcameraが標準となっており、設定項目自体が表示されなくなっています。
そのため、カメラを物理的に正しく接続した後、再起動すれば自動的に認識される仕組みとなっています。
カメラが認識されているかを確認する方法
以下のコマンドで、接続されたカメラが正しく認識されているかを確認します。
libcamera-hello正常に接続されていれば、数秒間プレビュー映像が表示されます。
トラブル:カメラが認識されないときの対処法
筆者も初回は以下のようなエラーが発生しました。
ERROR: *** no cameras available ***このエラーは、Raspberry Piがカメラを認識できていない状態です。以下の対応で解決できました。
解決までに行った操作
- カメラの接続状態を確認(向き・差し込みの深さ)
- 一度カメラケーブルを抜き差し
- Raspberry Piを再起動(
sudo reboot) - 再度
libcamera-helloを実行
上記の手順で問題が解決し、無事カメラの映像を表示できました。
おわりに:Raspberry Pi 5でカメラを扱うコツ
Raspberry Pi 5ではlibcameraが標準になり、旧来のraspi-configでの設定が不要となりました。これにより、手軽に高機能なカメラ制御が可能になっています。
トラブルが発生した場合でも、ケーブルの向きや再起動を丁寧に確認することで解決できるケースが多いため、焦らず対処していくことが大切です。
今後はOpenCVによる画像処理や、MJPEG・RTSPなどでのリアルタイム配信といった応用も可能ですので、ぜひご活用ください。
【AI×就労支援】Neuro Dive(ニューロダイブ)で先端ITを学び、スペシャリストとしての就職を目指しませんか?
最後に宣伝をさせてください。
「AIやデータサイエンスを仕事にしたい」 「でも、独学には限界が…」
そんな方に知ってほしいのが、日本初の”先端IT特化型”就労移行支援『Neuro Dive』です。
IT職種への就職率80%超、職場定着率95%超という実績は、信頼の証。 障害のある方の「学びたい」を「仕事」に繋げるプロフェッショナルです。
ご興味があれば、ぜひ公式サイトをチェックしてみてください。