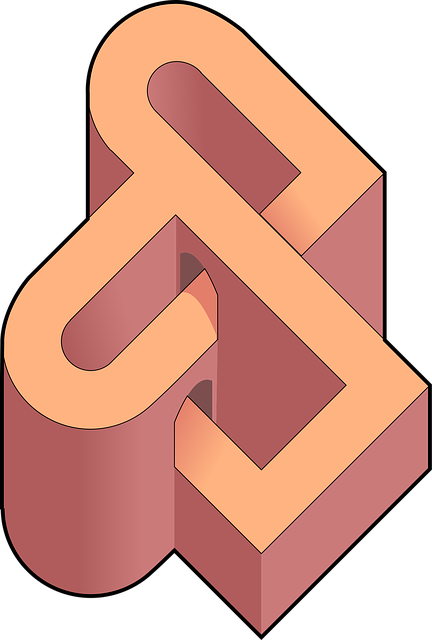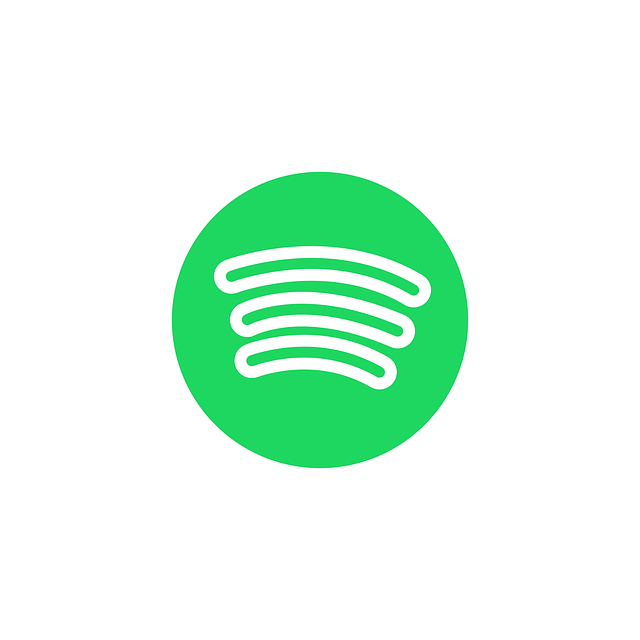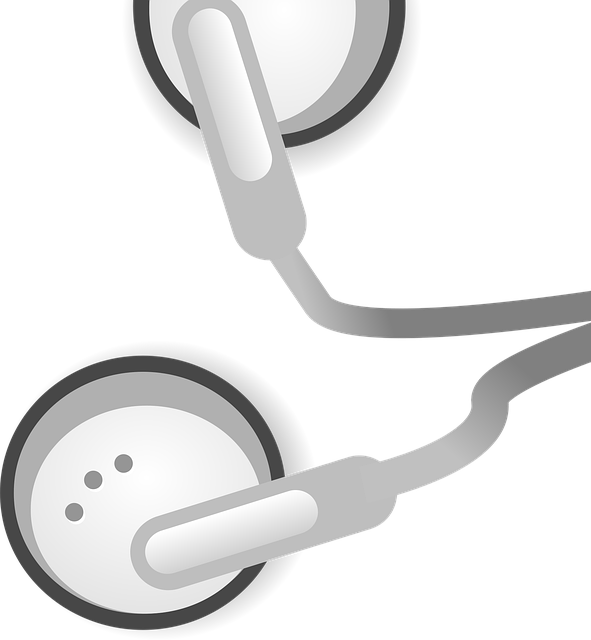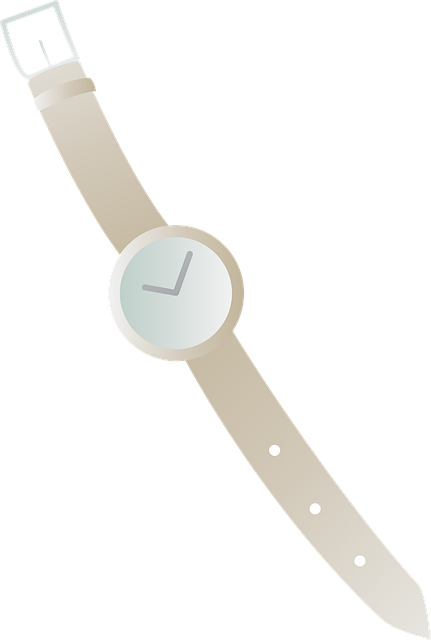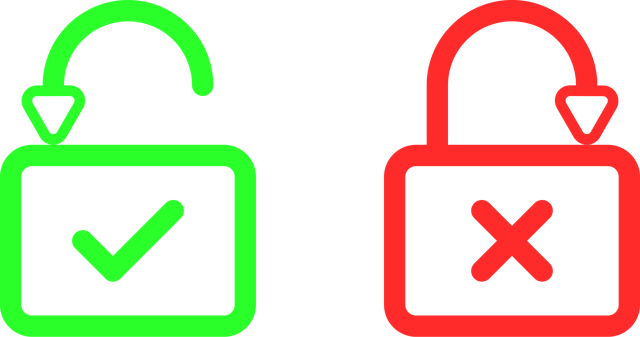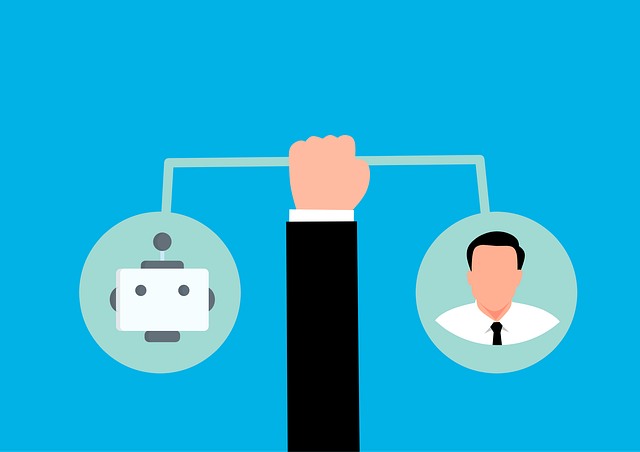日々のパソコン作業で「この画面をそのまま保存したい」「必要な部分だけ切り取って共有したい」という場面に遭遇することがよくありますよね。そんなとき、Windowsには便利なショートカットキーが用意されています!この記事では、簡単にスクリーンショットを切り取れるショートカットの使い方を詳しく解説します。
目次
ショートカットキーでスクショを切り取る方法
Windowsには「画面のスクリーンショットを切り取る専用ツール」が標準で組み込まれています。これを利用するための基本ショートカットキーは Windowsキー + Shift + S です。
このショートカットを押すと、画面が薄暗くなり、切り取りツールが起動します。これを使えば、画面全体ではなく、必要な部分だけを素早く切り取ることができます。
切り取りツールの操作モード
Windows + Shift + S のショートカットを押すと、以下のモードが選べます:
- 矩形切り取り
マウスでドラッグして、四角形のエリアを選択できます。画面の一部を切り取るのに最適です。 - フリーフォーム切り取り
自由な形で切り取りたい場合はこちら。曲線や不規則な形状の範囲を選択できます。 - ウィンドウ切り取り
特定のウィンドウだけを切り取りたい場合に便利。選択したウィンドウだけをキャプチャできます。 - 全画面切り取り
デスクトップ全体をそのままキャプチャしたいときに使います。
選択した範囲は、自動的にクリップボードにコピーされます。
実際の使い方
- ショートカットキーを押す
Windows + Shift + Sを押します。画面が薄暗くなり、選択ツールが表示されます。 - モードを選択し、範囲を指定
デフォルトは「矩形切り取り」モードですが、上部のアイコンから他のモードも選べます。ドラッグやクリックで切り取り範囲を決めましょう。 - クリップボードに保存される
選択した部分は自動的にクリップボードにコピーされます。Wordやメール、チャットアプリなどでCtrl + Vを押すと、すぐに貼り付けられます。 - 「切り取り & スケッチ」で編集可能
切り取った画像は「切り取り & スケッチ」アプリで編集や保存ができます。クリップボードの通知をクリックすると、自動的にアプリが開きます。
日常で活用できるシーン
この機能は次のような場面で役立ちます:
- 仕事の資料作成
必要なデータやグラフの部分だけをスクショしてレポートに貼り付けるのに便利です。 - エラー画面の共有
サポートに連絡する際にエラー画面を切り取って送ることで、説明がスムーズになります。 - 友人への画面共有
ゲームのスコアや面白い画像を共有したいとき、必要な部分だけを切り取って送信できます。
まとめ
Windowsの「Windows + Shift + S」というショートカットは、スクリーンショットを素早く切り取るための非常に便利な機能です。この方法を使えば、全画面を無駄にキャプチャすることなく、必要な部分だけを正確に保存・共有できます。
ぜひこのショートカットを活用して、パソコン作業をより効率的に進めてみてください!