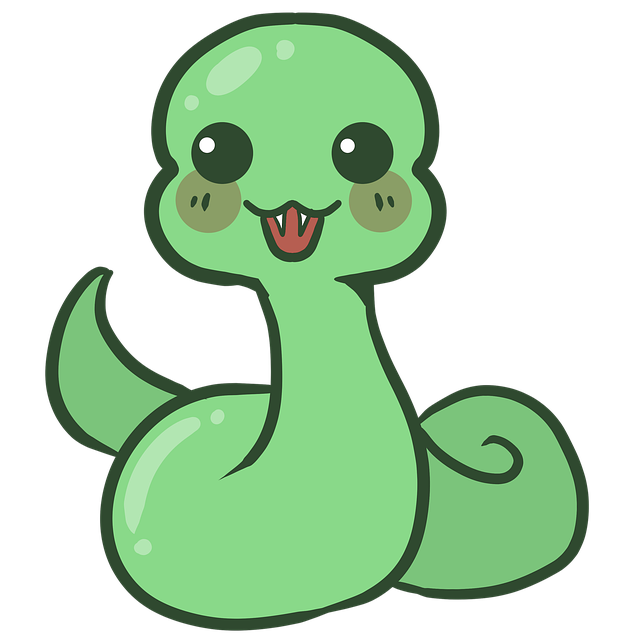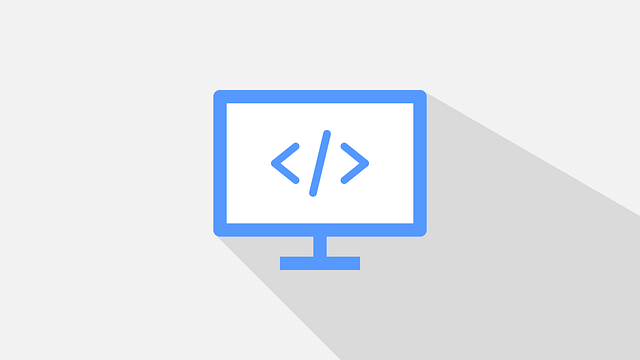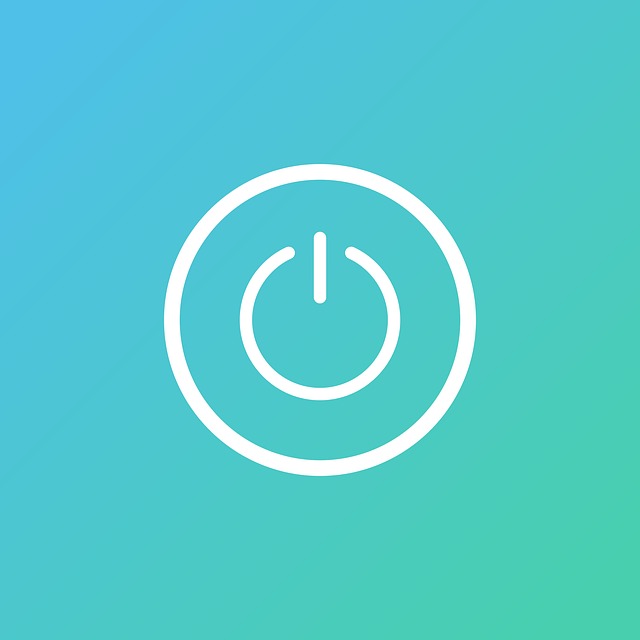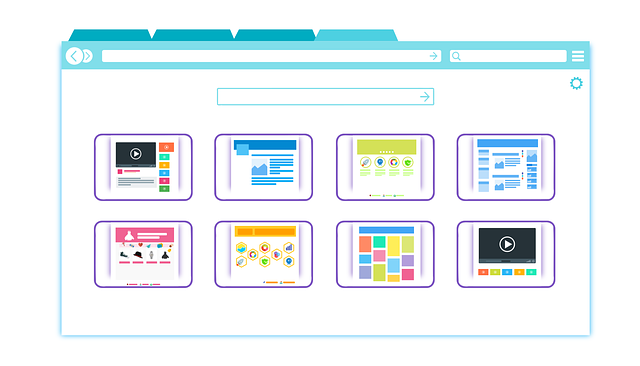概要
MacBook AirにPython、Anaconda、およびJupyter Labをインストールする手順を説明します。
ターミナルで操作しています。
Step 1: Homebrewをインストールする
まず、Homebrew(Mac用のパッケージマネージャー)をインストールします。ターミナルを開いて、以下のコマンドを実行します。
/bin/bash -c "$(curl -fsSL https://raw.githubusercontent.com/Homebrew/install/HEAD/install.sh)"インストールが完了したら、以下のコマンドを実行してHomebrewをPATHに追加します。
(echo; echo 'eval "$(/opt/homebrew/bin/brew shellenv)"') >> /Users/yourusername/.zprofile
eval "$(/opt/homebrew/bin/brew shellenv)"Step 2: Pythonをインストールする
Homebrewを使ってPythonをインストールします。以下のコマンドを実行します。
brew install pythonインストールが完了したら、以下のコマンドでPythonのバージョンを確認します。
python3 --versionStep 3: Anacondaをインストールする
Anacondaの公式サイトからインストーラーをダウンロードします。ターミナルで以下のコマンドを実行してインストーラーをダウンロードします。
curl -O https://repo.anaconda.com/archive/Anaconda3-2023.03-MacOSX-x86_64.shダウンロードが完了したら、以下のコマンドでインストーラーを実行します。
bash Anaconda3-2023.03-MacOSX-x86_64.shライセンス契約に同意し、インストール先のディレクトリを確認して進めます。インストールが完了したら、以下のコマンドでAnacondaをPATHに追加します。
echo 'export PATH="$HOME/anaconda3/bin:$PATH"' >> ~/.zshrc
source ~/.zshrcインストールが正しく行われたかを確認するため、以下のコマンドを実行します。
conda --versionStep 4: Jupyter Labをインストールする
Anacondaを使ってJupyter Labをインストールします。以下のコマンドを実行します。
conda install -c conda-forge jupyterlabインストールが完了したら、以下のコマンドでJupyter Labを起動します。
jupyter labこれでブラウザが自動的に開き、Jupyter Labのインターフェースが表示されます。
以上になります。
何かの参考になれば幸いです。
スクールの紹介
【アイデミー】AIを学んで一発逆転のキャリアチェンジ!ここまで読んでいただき、ありがとうございました。
最後に宣伝をさせてください。
夢見るAIエンジニアへ、今こそ一歩を踏み出せ!
最近、AI技術やデータサイエンスに興味を持ち始めたあなた。将来、AIエンジニアやデータサイエンティストとして活躍したいと考えているかもしれません。また、AIを使って業務課題や研究課題を解決したい、あるいは教養としてAIの知識を深めたいと思っている方もいるでしょう。
しかし、学び始めるとなると「どこから手をつけて良いのか分からない」「専門的すぎて理解できない」といった悩みが生じることも。そんなあなたのために、この3ヶ月間集中してAIプログラミングを習得するオンラインコーチングサービスがオススメです!
なぜこのサービスが選ばれるのか?その理由はこちら
- 初心者から上級者まで
完全なプログラミング初心者から研究者まで、幅広い方々に優良なコンテンツが提供されます。 - 徹底的な進捗管理
受講者の進捗をしっかりとチェックし、つまずきやすいポイントでのフォローが万全です。 - 専属メンターによる徹底サポート
AIの学び方から、実際の適用まで、専属のメンターが手厚くサポートします。 - 場所を選ばず学べるオンライン完結
東京以外の地域からも、気軽に学び始めることができます。
信頼の実績多数!
・日本最大級のプログラミングスクール実績
・受講者総数700名以上
・SaaS型学習サービス会員65,000名以上
・企業導入実績120社以上
・グッドデザイン賞受賞
・著名な賞受賞歴や経団連加盟も実現
夢を叶えるための第一歩を、一緒に踏み出しませんか?今なら、あなたもその一員として学び始めることができます!