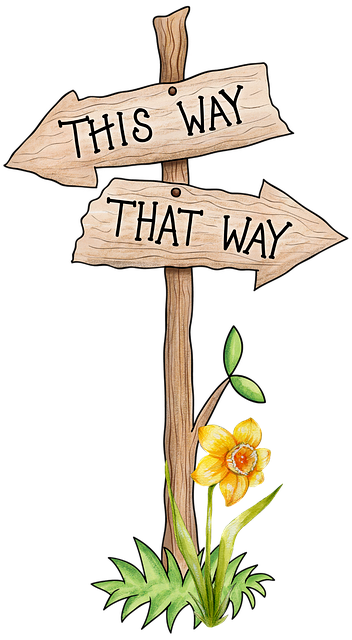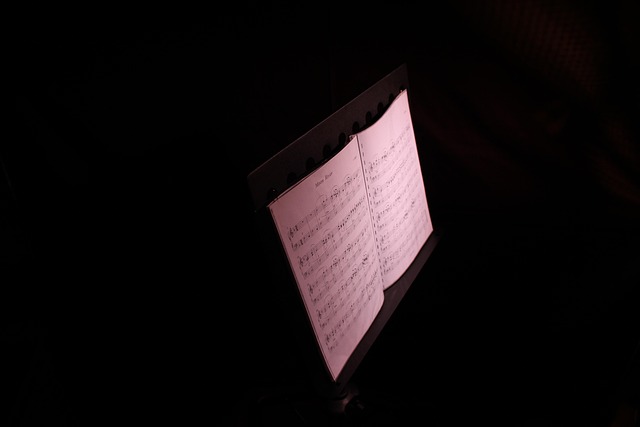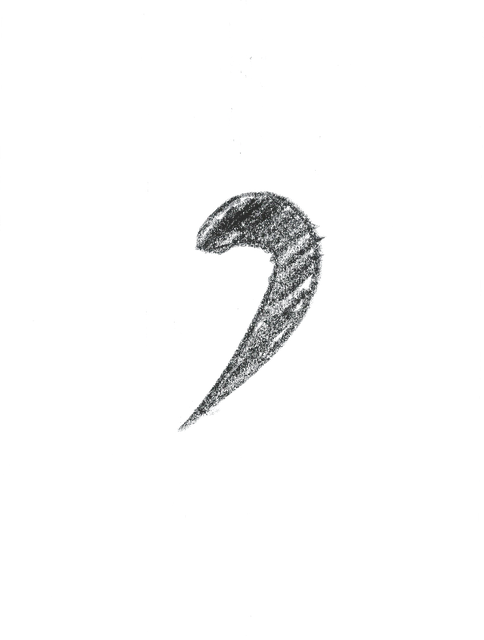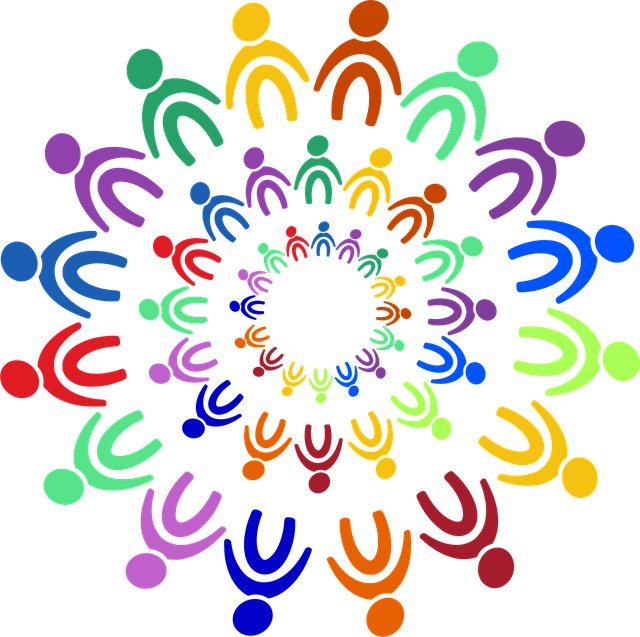目次
インストール時に「32bitと64bitどっち?」と迷ったら
ソフトウェアをインストールするとき、
「32bit版」「64bit版」どちらを選べばいいのか迷うことはありませんか?
特に初心者の方にとっては、どちらを選ぶべきか分かりづらいものです。
この記事では、コマンドを使って一瞬で自分のOSのビット数を確認する方法をご紹介します。
マウス操作よりも圧倒的に簡単なので、ぜひお試しください。
Windowsで確認する方法
1. コマンドプロンプトを開く
- スタートメニューを開いて「cmd」と検索
- 「コマンドプロンプト」をクリックして起動
2. 以下のコマンドを入力
wmic os get osarchitecture
3. 結果を確認
- 「64-bit」や「32-bit」と表示されます
- 表示された内容が、お使いのOSのビット数です
Macで確認する方法
1. ターミナルを開く
- Spotlight検索(Command + スペース)で「ターミナル」と入力してEnter
- または「アプリケーション」→「ユーティリティ」→「ターミナル」
2. 以下のコマンドを入力
uname -m
3. 結果を確認
x86_64と表示されれば 64biti386と表示されれば 32bit(※近年のMacではほぼ64bit)arm64と表示される場合は Appleシリコン(M1/M2)搭載の64bitマシン
マウス操作でも確認できるが…
もちろん、Windowsの「システム情報」やMacの「このMacについて」からも確認できますが、
手順が多くて面倒です。
今回ご紹介したコマンドを使えば、
数秒で自分のPCが32bitか64bitかを確認できるため、圧倒的に効率的です。
まとめ
- ソフトインストール時はOSのビット数を事前に確認するのが重要
- Windowsは
wmic os get osarchitecture - Macは
uname -mで確認可能 - マウス操作よりコマンドのほうが圧倒的に早くて便利
「32bitと64bit、どっちを選べばいいのか分からない…」と迷ったときは、
ぜひこの方法を活用してみてください。
ここまでお読みいただきありがとうございました。参考になれば幸いです。