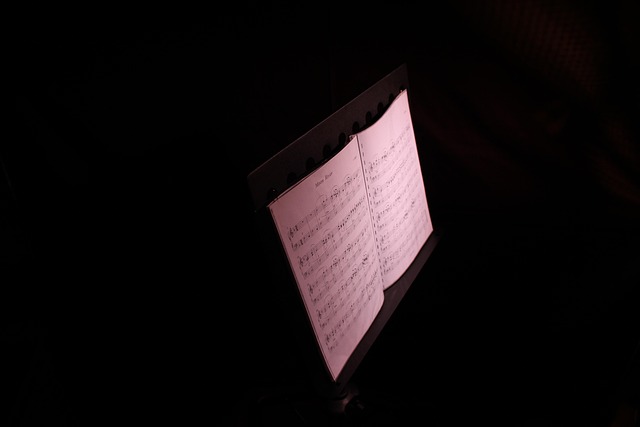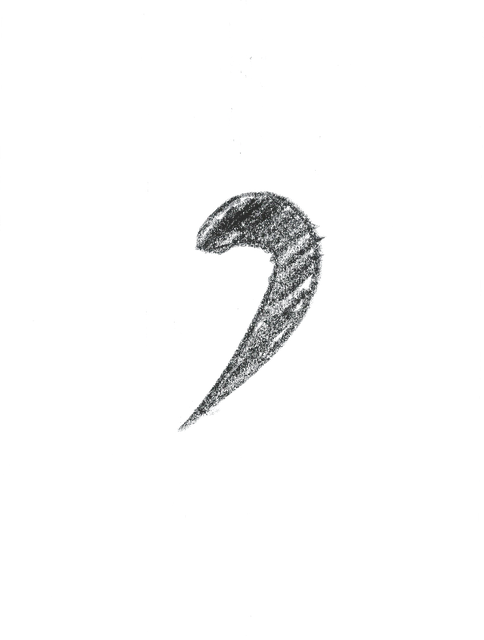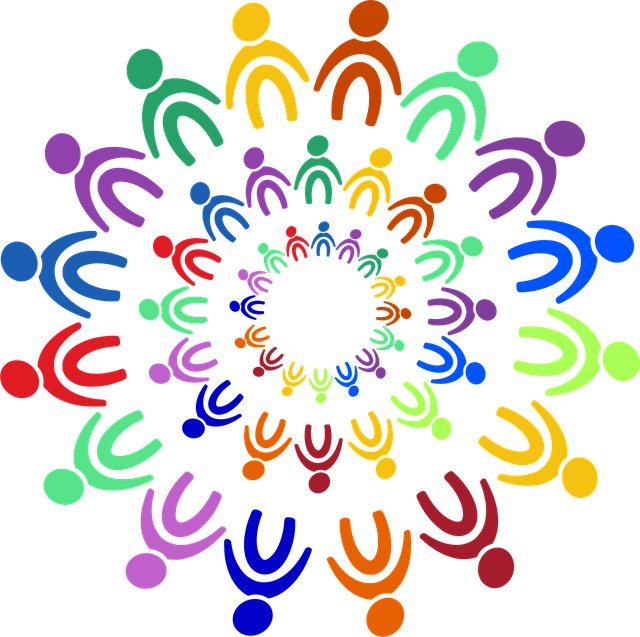経緯
セキュリティやハッキングの勉強をしていたら、
やたら「Kali Linux」が出てくるので、
勉強のため、Kali Linuxを使ってみたくて、今回入れてみました。
以下はMacBook諸元です。*最近のMacはCPUがMチップなので、できないです。ご注意ください。
年式・通称 :Early 2016
液晶サイズ:13.3
Model:A1465
機種・モデル名:MJVG2J/A
対応OS:10.10.2~12.1
CPU:Core i5 1.6GHz
SSD・HDD:PCle SSD/512GB
SSD・HDD換装:換装可能
メモリ標準/最大:4GB
必要なもの
・MacBook Air(Model: A1465) → Kali Linuxを入れるPC
・適当なPC → Kali Linuxイメージをダウンロードをしたらり、ブートしたりするPC
・8GB以上のUSBフラッシュドライブ
・インターネット接続環境
Kali Linux ISOイメージのダウンロード
適当なPCで、
1,Kali Linux公式Webサイトにアクセスします。URL → https://www.kali.org
2,DOWNLOAD クリック。
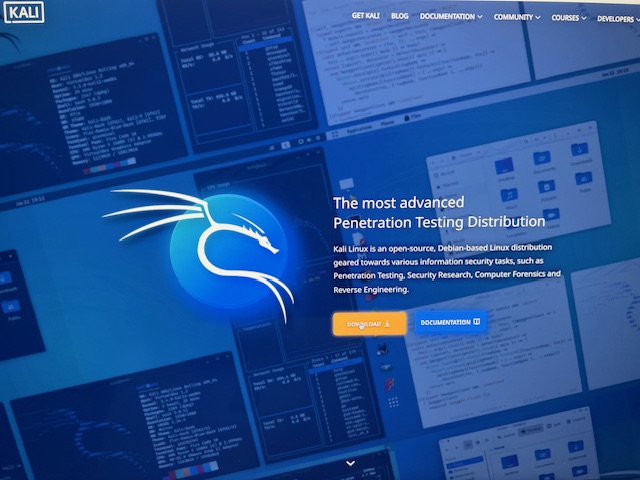
3,Installer Imagesをクリック。
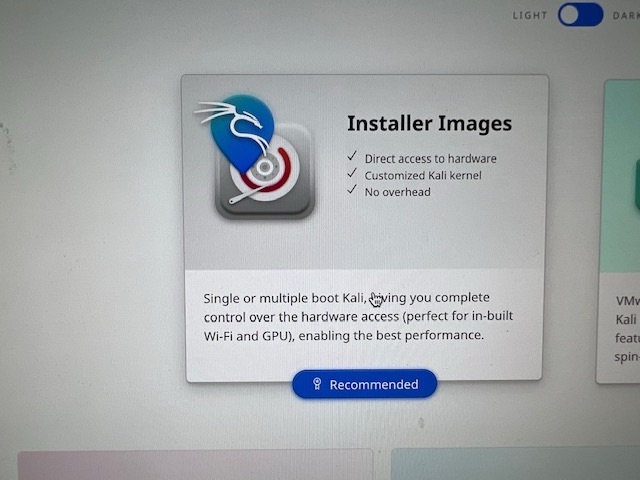
4,64-bit Installer 3.8Gをクリック。ダンロードが始まります。
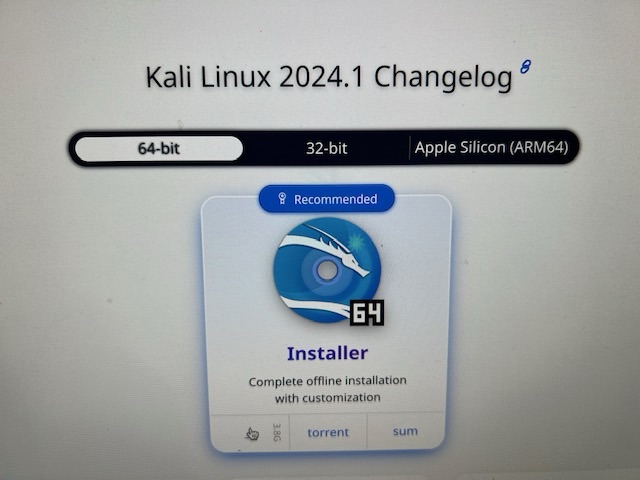
5,.isoファイルが出来上がります。
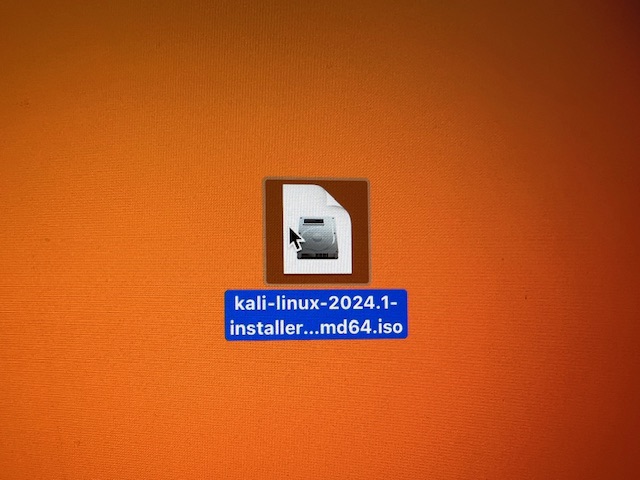
ブート可能なUSBドライブを作成
適当なPCで、
次にツールを使用して、ダウンロードしたISOからブート可能なUSBドライブを作成します。
私はEtcherを使いました。
1,https://etcher.balena.ioにアクセス
2,Download Etcherをクリック
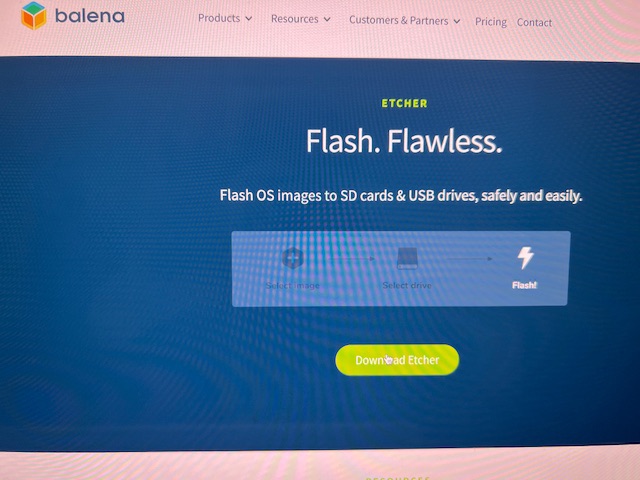
3,ETCHER FOR MACOS の右側にあるDownloadをクリック。
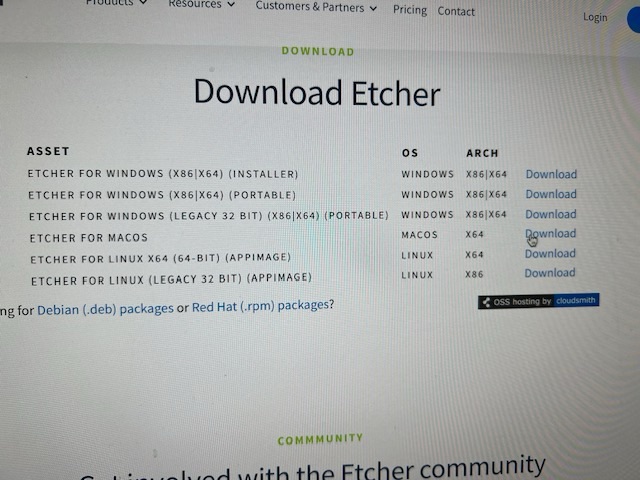
4,balenaEtcherのアイコンをApplicationsのフォルダにドラックドロップしてください。
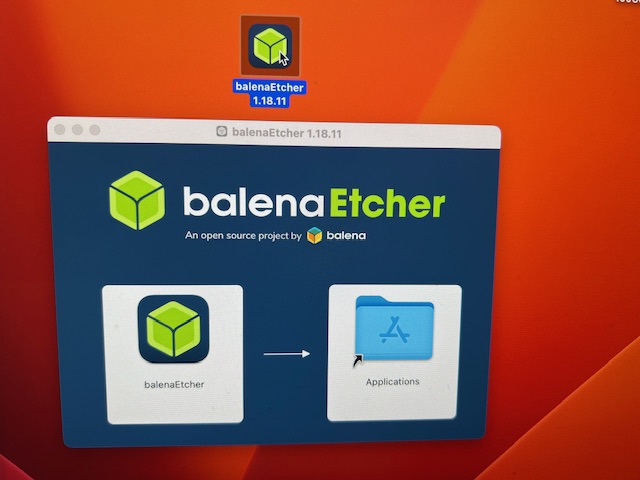
5,Flash from fileをクリック。
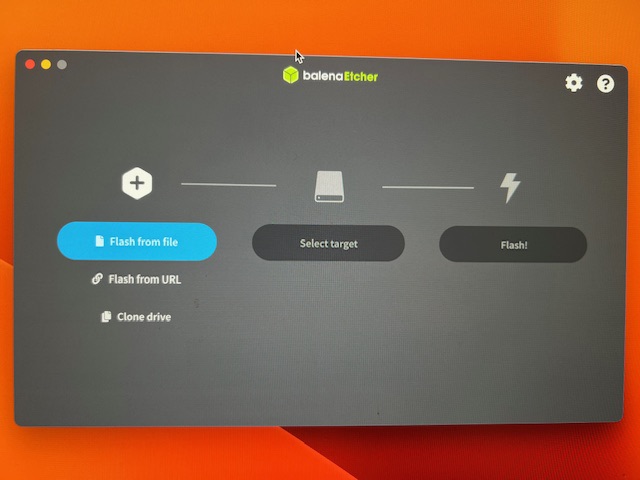
6,Select targetをクリック。
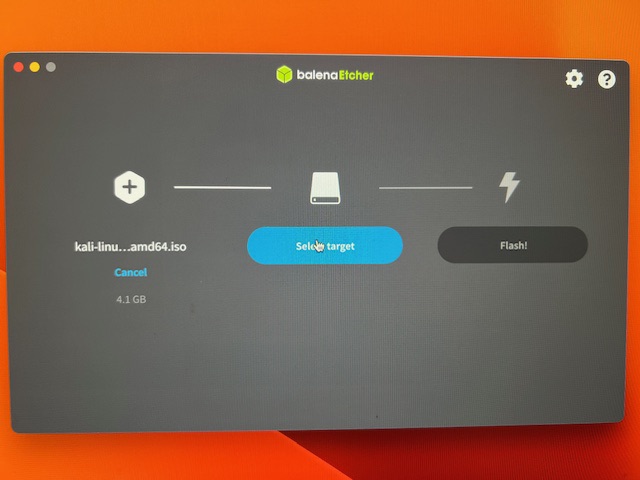
7,USB DRIVEをクリックして、Select 1をクリック
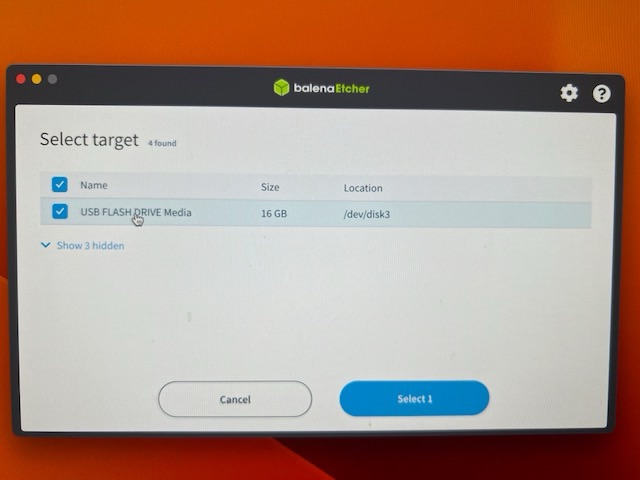
8,Flash!をクリック。
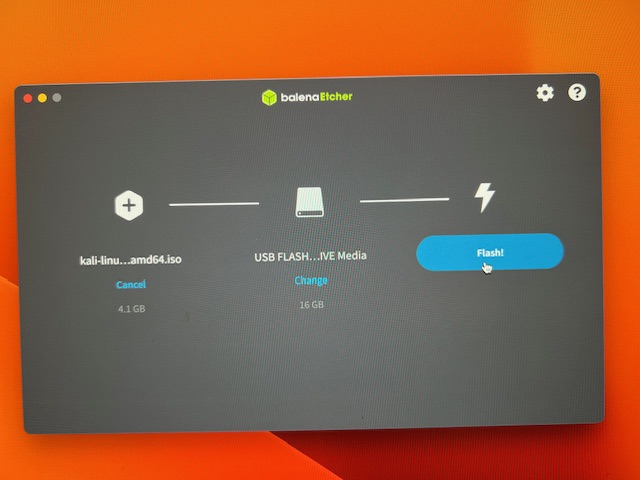
「Flash Completed!」と出たら、成功です。
Kali Linuxのインストール
ここから、KaliLinuxを入れるMacBook Airの操作です。
1,USBドライブをMacBook Airに挿入し、起動します。
2,起動時にOption (alt)キーを押し続けて、起動オプションを表示します。
3,ネットワークを設定して、USBドライブをクリックしてください。

4,「Kail Linux installer menu」で”Graphical install”をクリック。
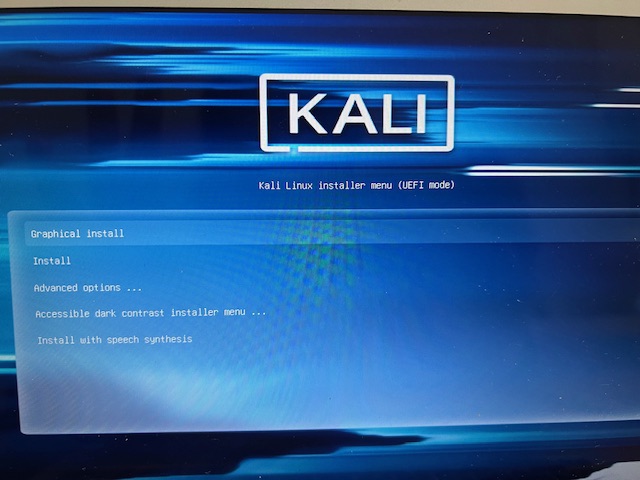
5,「Select a language」で”Japanese-日本語”を選んで、”続ける”。
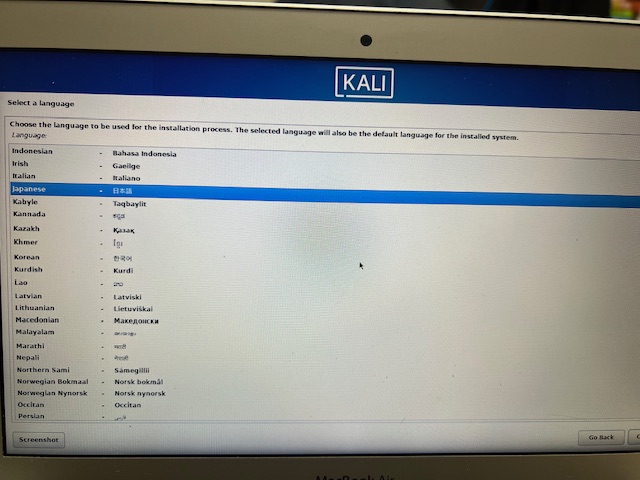
6,「場所の選択」で”日本”を選んで、”続ける”。
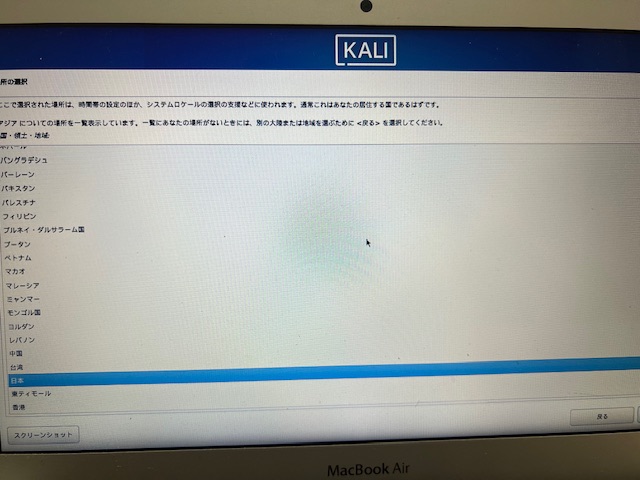
7,「キーボードの選択」で”日本語”を選んで、”続ける”。
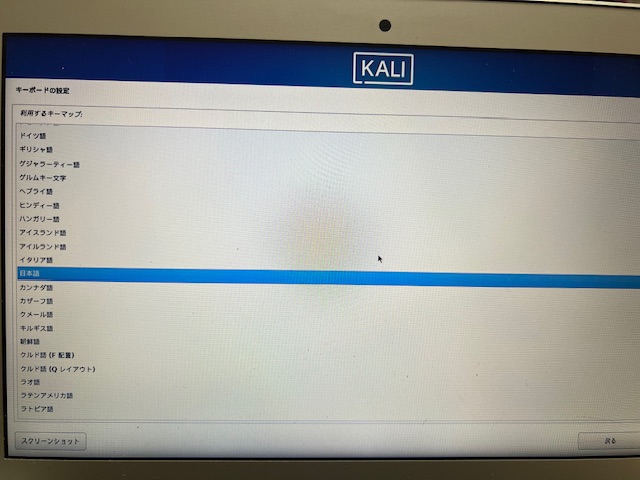
8,「インストールメディアからインストーラコンポーネントをロード」少し待ちます。
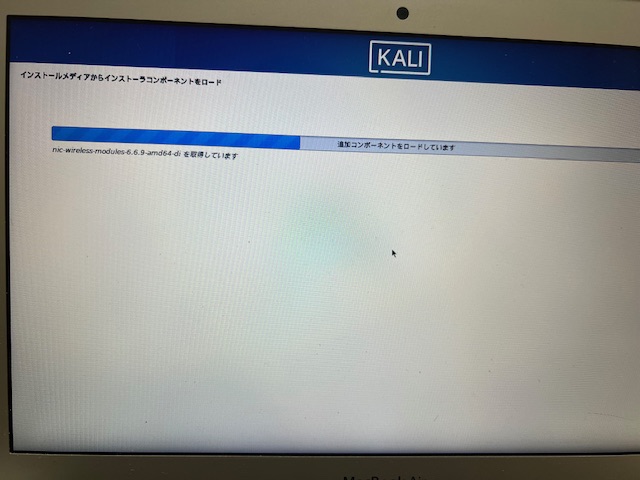
9,「ネットワークハードウェアの検出」で”イーサネットカードなし”を選んで、”続ける”。
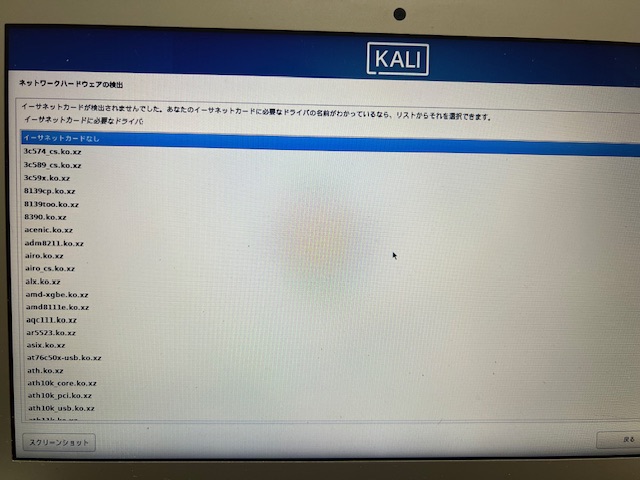
10,「ネットワーク設定」でそのまま”続ける”。
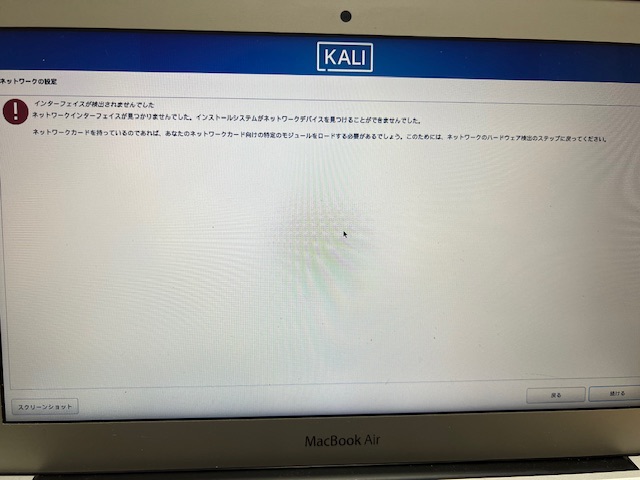
11,「ネットワーク選択」でホスト名を入力して、”続ける”。
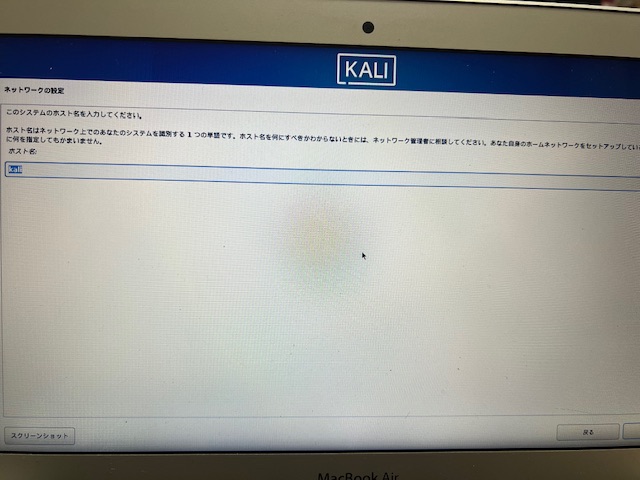
12,「ユーザとパスワードのセットアップ」で新しいユーザの本名を入力して、”続ける”
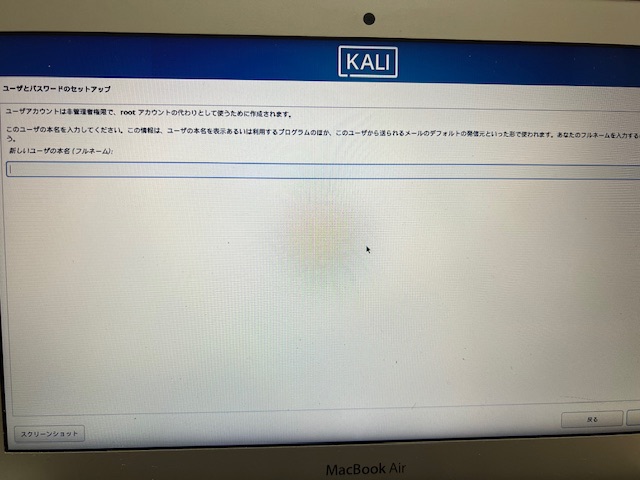
13,「ユーザとパスワードのセットアップ」であなたのアカウントのユーザ名を入力して、”続ける”
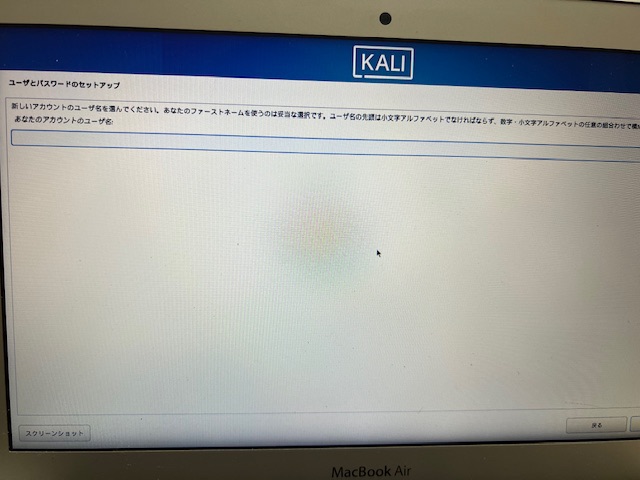
14,「ユーザとパスワードのセットアップ」で新しいユーザのパスワードを選んでください。でパスワードを記入。”続ける”。
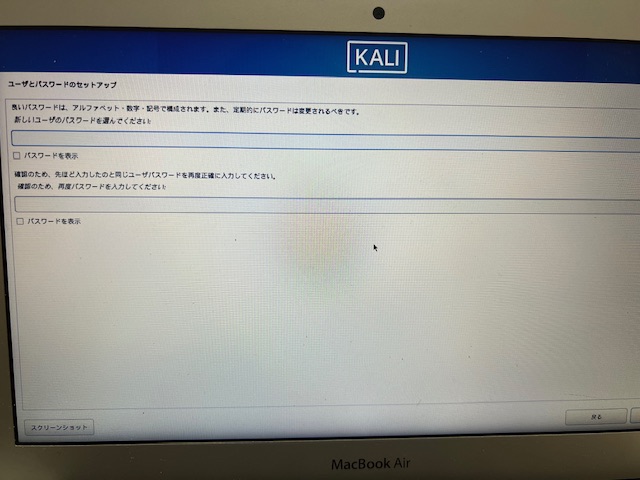
15,「ディスクのパーティショニング」、しばらく待ちます。
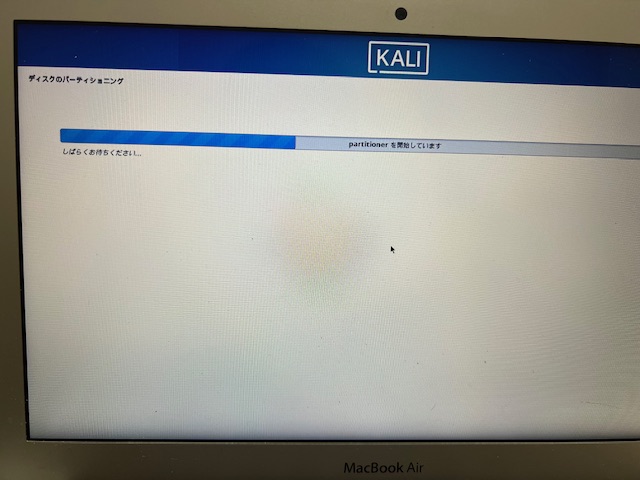
16,「ディスクのパーティショニング」で”ガイド・ディスク全体を使う”を選んで、”続ける”。
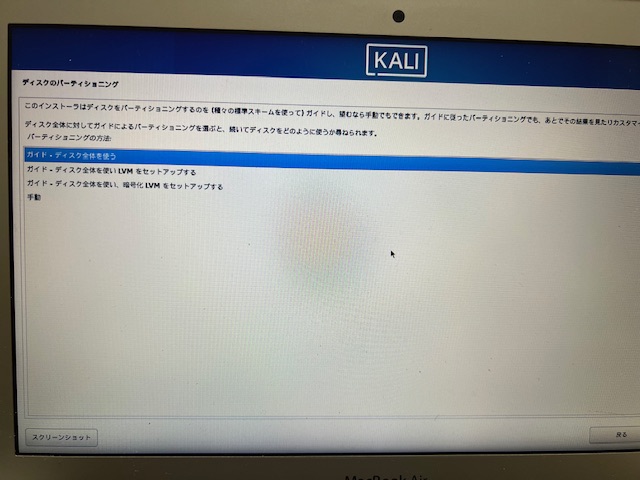
17,「ディスクのパーティショニング」で”/dev/nvme0n1.121.3GB APPLE SSD AP0128H”を選んで、”続ける”。
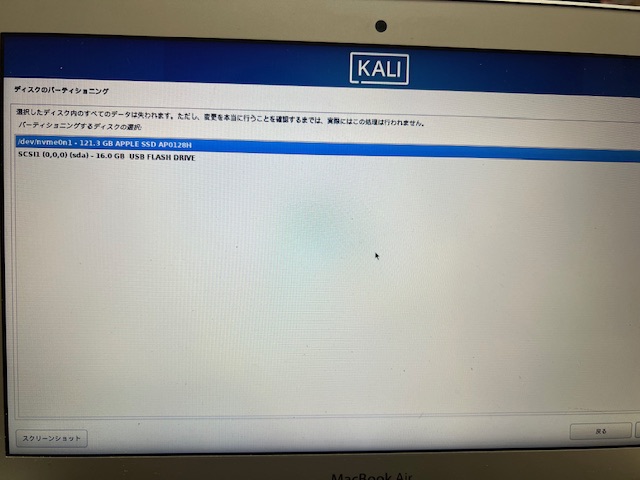
18,「ディスクのパーティショニング」で”すべてのファイルを1つのパーティションに(初心者ユーザには推奨)”を選んで、”続ける”。
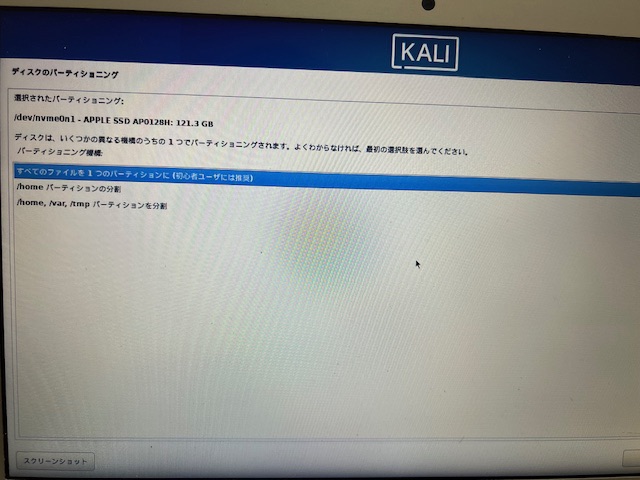
19,「ディスクのパーティショニング」で”パーティショニングの終了とディスクへの変更の書き込み”を選んで、”続ける”。
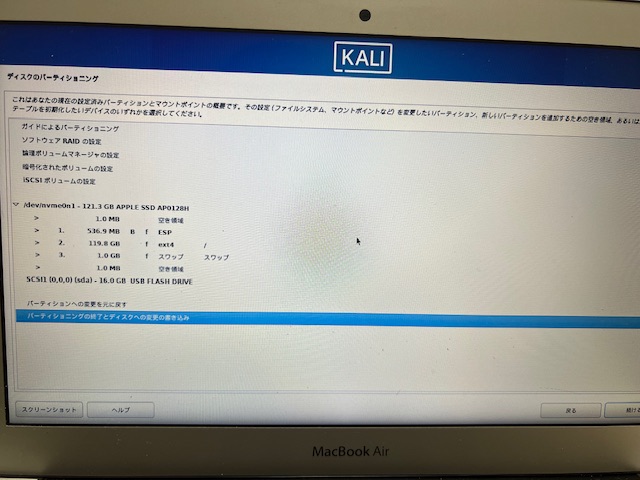
20,「ディスクのパーティショニング」で”はい”を選んで、”続ける”。
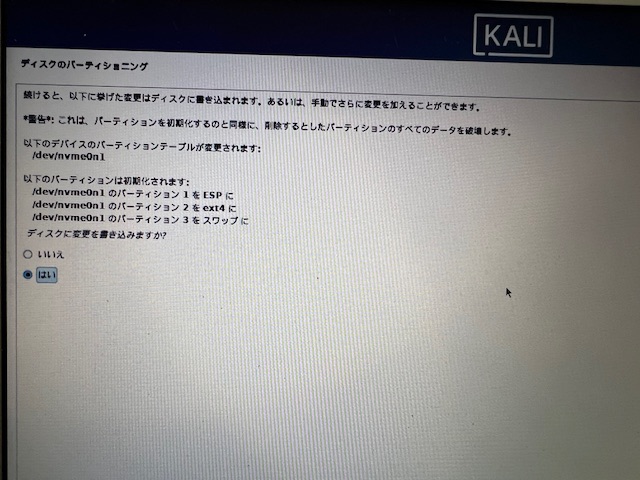
21,「ベースシステムのインストール」でしばらく待ちます。
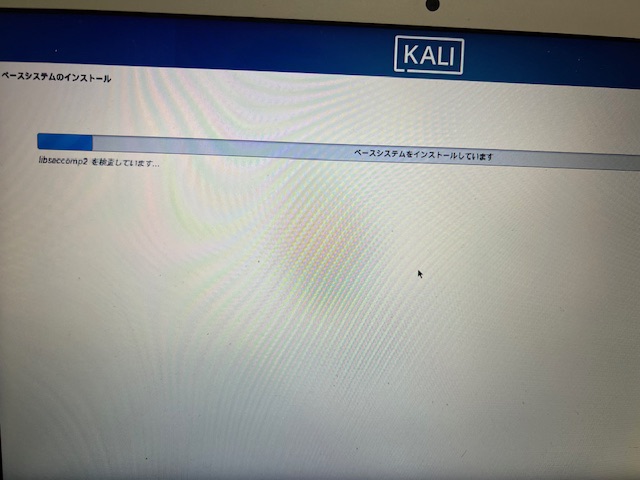
22,「ソフトウェアの選択」でそのまま、”続ける”。
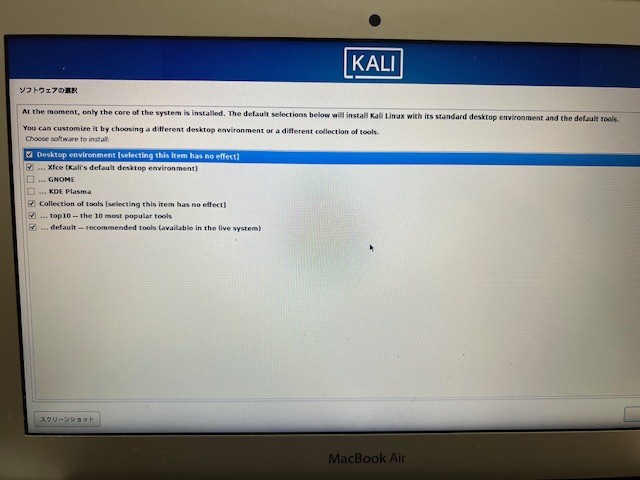
23,「ソフトウェアの選択とインストール」「GRUB ブートローダをインストール」とか始まります。しばらく待ちます。30分くらいかかりました。
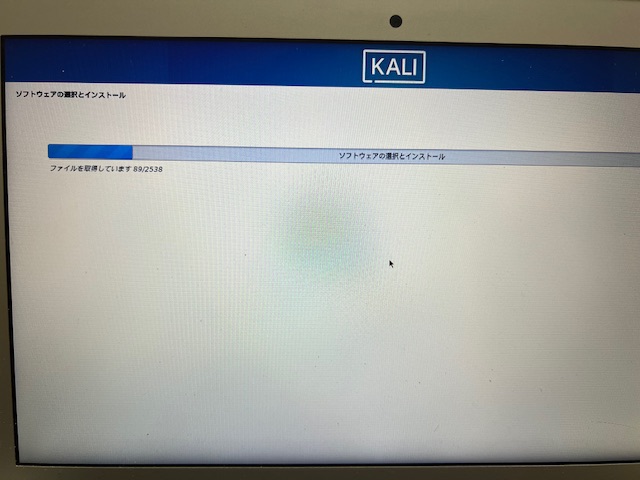
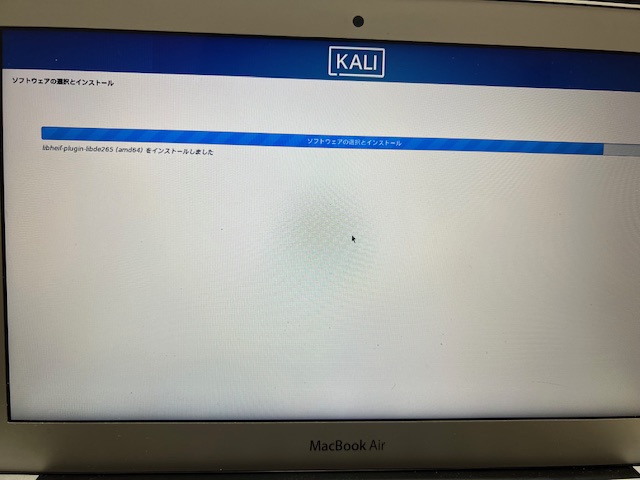
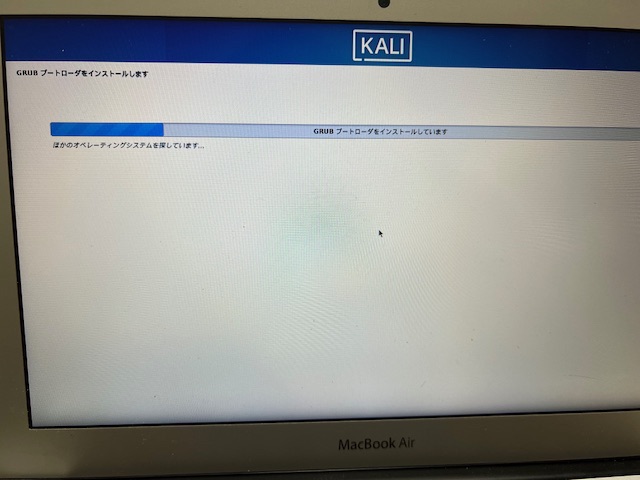
24,「インストールの完了」で”続ける”。
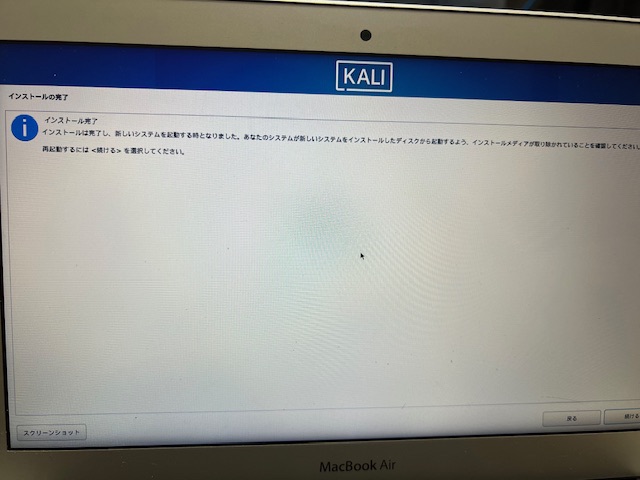
25,ログイン画面が出るので、ユーザ名とパスワードを入力して、”Log in”。
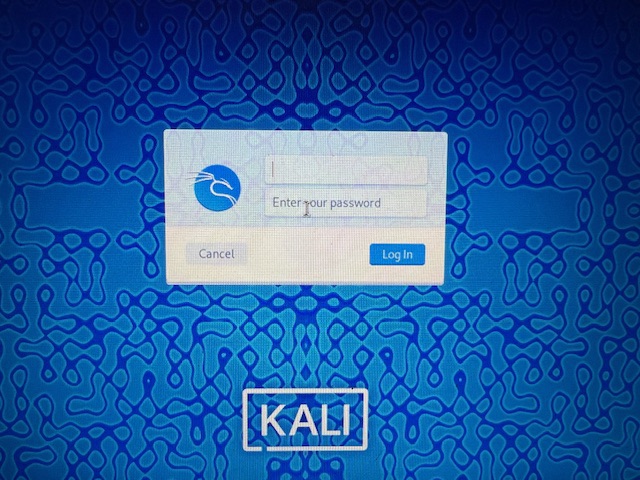
26,完了
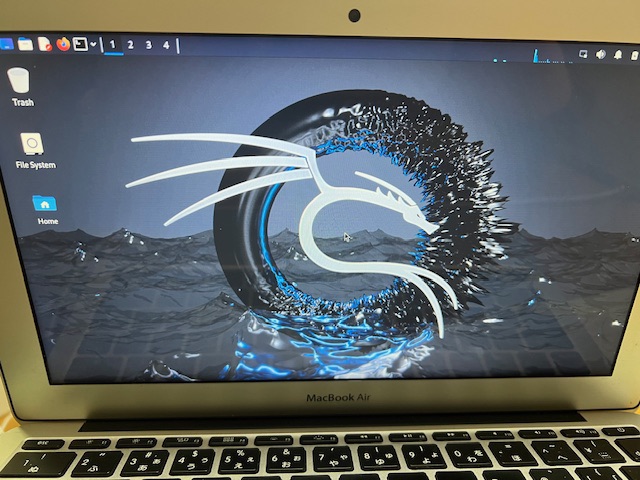
以上になります。
なにかの参考になれば幸いです。
ここまで読んでいただきありがとうございました。
スクールの紹介
最後に宣伝をさせてください。
技術で未来を切り拓く―あなたの夢を現実にするプログラミングスクール
Webデザインやプログラミングで成功を目指している方々にとって、このオンラインスクールは夢を叶えるための最適な場所です。皆さんのキャリアを次の段階へと引き上げるためにデザインされたこのスクールは、一人ひとりの成功を心から願い、それを実現するための全てを提供しています。ここでは、このスクールの魅力について詳しくご紹介します。
◆圧倒的な費用対効果
このオンラインプログラミングスクールは、Web系教育において最高の費用対効果を提供しています。多くの高額スクールが存在する中で、ここではリーズナブルな価格で、質の高い教材、無限のサポート、そして実際に市場で求められるスキルの習得機会を提供しています。
◆現役フリーランスの講師陣
講師たちは全員、現役のフリーランスプロフェッショナルです。市場で活躍している講師から直接、最新のトレンドや実践的なスキルを学べるのは、このスクールの大きな特徴です。
◆柔軟な学習コース
固定のコースがなく、学習者の興味やニーズに応じて自由に学習できます。進路変更も自由で、最低契約期間は1ヶ月という柔軟性を持っています。自分のペースで、自分に合った学習が可能です。
◆無制限の添削とサポート
理解できるまで、そして満足するまで、無制限に添削と質問への回答を提供しています。進路相談や技術面以外の相談にも対応しており、全面的にサポートします。
◆社長から学べる貴重な機会
デザイナー、プログラマー、ディレクター、マーケターとして豊富な経験を持つ社長から直接学べるのも、このスクールの特別な点です。他のスクールでは得られない、貴重な機会です。
◆実績作りへの徹底的なサポート
就職、転職、フリーランスとして成功するためには、高品質な実績が必要です。生徒の作品レベルを最大限に高め、市場で求められる実績を作り上げることに力を入れています。案件を取得できない生徒には、直接案件を提供することもあります。
◆メッセージからの約束
高額な授業料を支払わせて結果を出せないスクールとは違い、物理的なサポートは提供できないかもしれませんが、継続的な努力を通じて最高の結果を出せるようにサポートします。一緒に不正なスクールを撲滅し、あなたの夢を実現しましょう。
このプログラミングスクールは、Webデザインやプログラミングでの成功を目指す方々に必要な全てを備えています。今こそ、このコミュニティに参加し、あなたのキャリアを加速させる時です。
詳しくはこちら↓