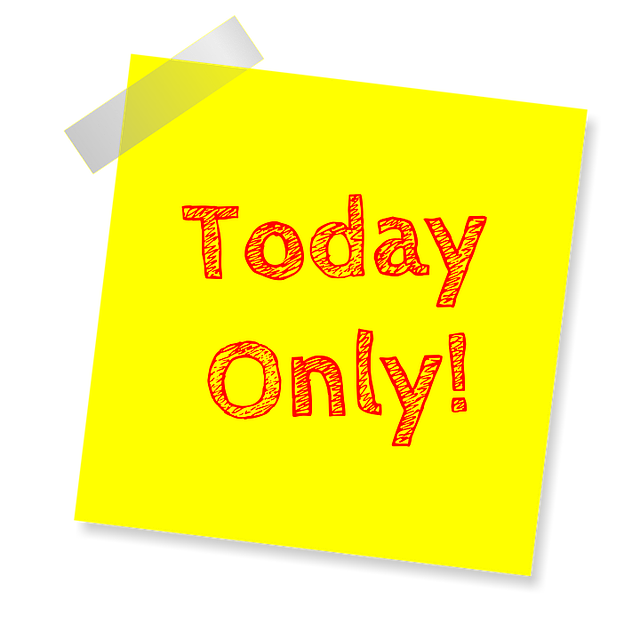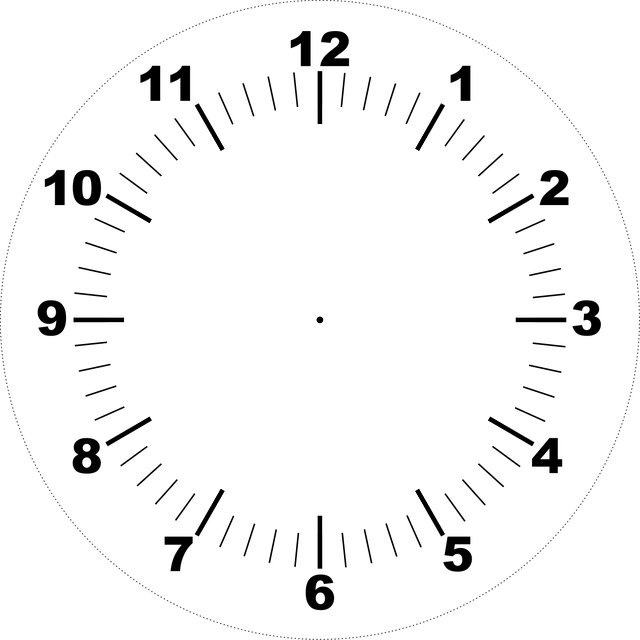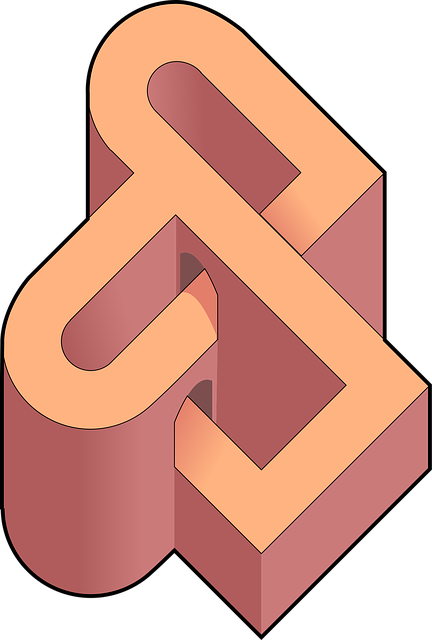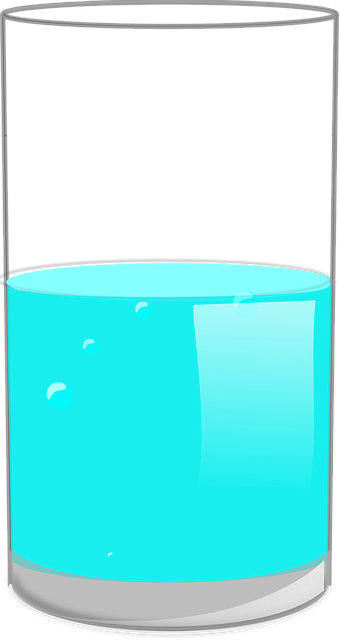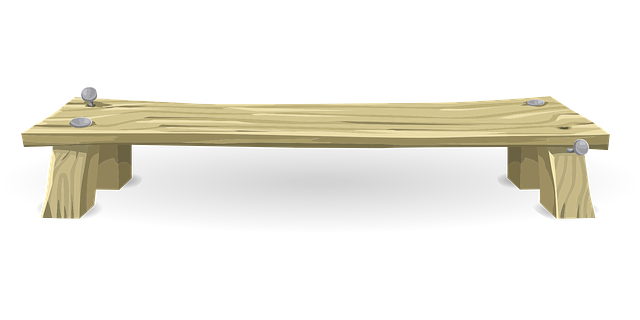Excelを使っていて、
「毎日、今日の日付を手入力するのが面倒…」
「ファイルを開いたときに自動で日付が入っていれば便利なのに…」
と感じたことはありませんか?
今回は、Excelで開いた瞬間に“今日の日付”が自動で入力される方法をご紹介いたします。
使用するのは「=TODAY()」関数
Excelでは、=TODAY() という関数を使うだけで、現在の日付(年月日)を自動で表示することができます。
関数の基本的な使い方は以下の通りです。
【手順】
- 日付を表示させたいセルを選択
- 数式バーまたはセルに次のように入力します
=TODAY()
Enterを押すと、その日の日付が表示されます
TODAY関数の特徴
- パラメータ不要:
=TODAY()のように、何も引数を入れずに使えます - 自動更新:ファイルを開くたびに、その日の最新の日付に自動で更新されます
- 曜日は含まれない:日付のみが表示され、曜日は含まれません(表示形式で変更可能)
日付の表示形式を変えるには?
TODAY関数で表示される日付は、好みに応じて形式を変更することができます。
【設定手順】
- TODAY関数を入力したセルを選択
- リボンの「ホーム」タブにある「数値の表示形式」を確認
- プルダウンから以下のいずれかを選びます:
- 短い日付形式(例:2025/05/01)
- 長い日付形式(例:2025年5月1日 木曜日)
また、「セルの書式設定」からカスタム表示にも変更可能です。
注意点
=TODAY()は「常に今日」を返します。日付を固定したい場合はCtrl + ;(セミコロン)を使って「静的日付」を入力してください。- 印刷する書類などで「更新されない日付」が必要な場合は注意が必要です。
まとめ
Excelで今日の日付を毎回入力するのが面倒な方には、「=TODAY()」関数が非常に便利です。
=TODAY()と入力するだけで、その日の日付が自動入力- 数値の表示形式で和暦・西暦・曜日付きなどカスタマイズ可能
- 手入力の手間が省けるだけでなく、入力ミスも防止
日々の業務効率化に、ぜひご活用ください。
スクールの紹介
【アイデミー】AIを学んで一発逆転のキャリアチェンジ!最後に宣伝をさせてください。
夢見るAIエンジニアへ、今こそ一歩を踏み出せ!
最近、AI技術やデータサイエンスに興味を持ち始めたあなた。将来、AIエンジニアやデータサイエンティストとして活躍したいと考えているかもしれません。また、AIを使って業務課題や研究課題を解決したい、あるいは教養としてAIの知識を深めたいと思っている方もいるでしょう。
しかし、学び始めるとなると「どこから手をつけて良いのか分からない」「専門的すぎて理解できない」といった悩みが生じることも。そんなあなたのために、この3ヶ月間集中してAIプログラミングを習得するオンラインコーチングサービスがオススメです!
なぜこのサービスが選ばれるのか?その理由はこちら
- 初心者から上級者まで
完全なプログラミング初心者から研究者まで、幅広い方々に優良なコンテンツが提供されます。 - 徹底的な進捗管理
受講者の進捗をしっかりとチェックし、つまずきやすいポイントでのフォローが万全です。 - 専属メンターによる徹底サポート
AIの学び方から、実際の適用まで、専属のメンターが手厚くサポートします。 - 場所を選ばず学べるオンライン完結
東京以外の地域からも、気軽に学び始めることができます。
信頼の実績多数!
・日本最大級のプログラミングスクール実績
・受講者総数700名以上
・SaaS型学習サービス会員65,000名以上
・企業導入実績120社以上
・グッドデザイン賞受賞
・著名な賞受賞歴や経団連加盟も実現
夢を叶えるための第一歩を、一緒に踏み出しませんか?今なら、あなたもその一員として学び始めることができます
興味がある方は下のリンクをクリックしてください。