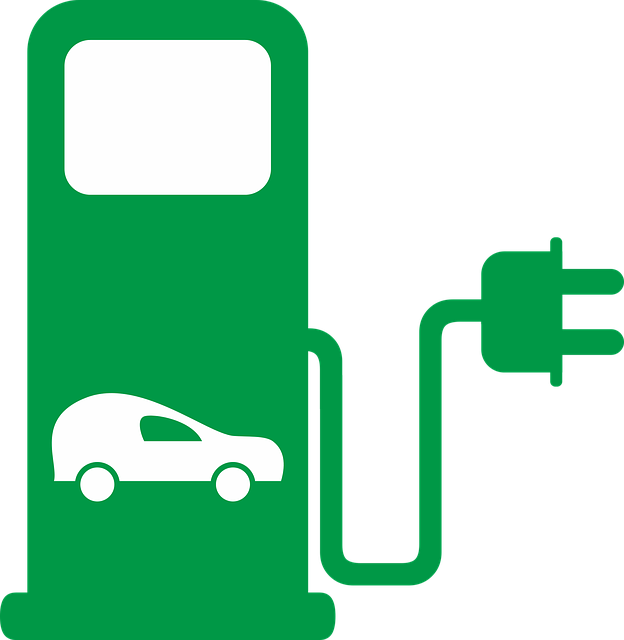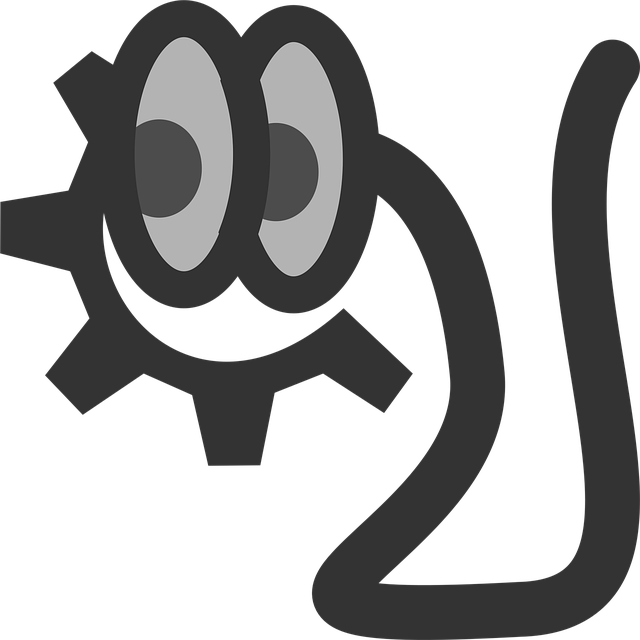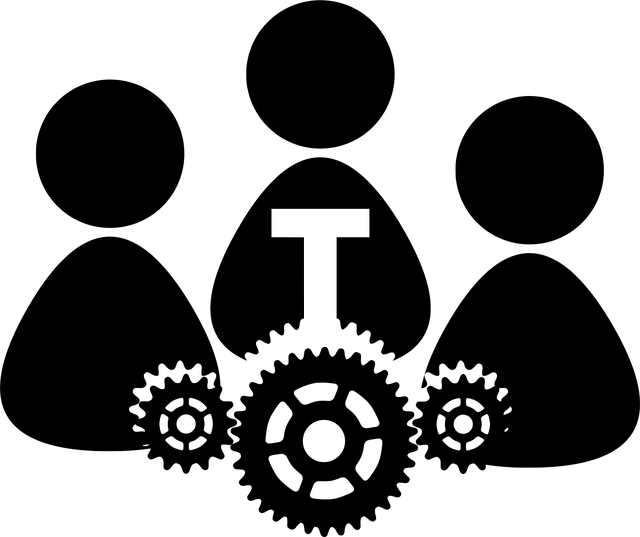経緯
VBAで作成した .xlsm ファイルを開くたびに、「マクロを有効にしますか?」というメッセージが毎回表示されるのが面倒だと感じていました。
日常的にマクロ付きファイルを扱う場合、この操作が煩わしく感じる方も多いのではないでしょうか。
そこで今回は、マクロの自動有効化の設定方法と、それに伴う注意点についてまとめました。
結論:自動的に有効にする設定は可能、しかし非推奨
Excelでは、セキュリティ設定を変更することで、マクロを常に自動的に有効化することは可能です。
しかし、この設定はセキュリティリスクが非常に高く、外部からのマルウェア感染の原因にもなり得るため、基本的にはおすすめされていません。
設定方法:マクロ警告を非表示にする手順
それでもどうしても設定を変更したいという場合は、以下の手順で操作可能です。
手順:
- Excelを開きます
- 「ファイル」タブをクリック
- 左下の「オプション」を開く
- 「セキュリティセンター」を選択
- 「セキュリティセンターの設定」ボタンをクリック
- 「マクロの設定」を選択
- 「すべてのマクロを有効にする(セキュリティに影響します)」にチェックを入れる
- 「OK」で確定し、すべてのウィンドウを閉じる
この設定を行うと、今後Excelを開いたときにマクロ実行の警告が表示されず、自動でマクロが有効になります。
推奨される代替手段:信頼できる場所(信頼済みフォルダ)を設定する
より安全な代替策として、「信頼できる場所(Trusted Locations)」を設定する方法があります。
これにより、指定フォルダ内のExcelファイルに対してのみマクロを自動実行できます。
手順(簡易):
- セキュリティセンターの設定内で「信頼できる場所」を選択
- 「新しい場所の追加」をクリック
- マクロ付きファイルを保存しているフォルダを指定
- 「この場所のサブフォルダも信頼する」にチェック(必要に応じて)
この方法なら、特定フォルダ内のファイルのみマクロが自動実行されるため、セキュリティリスクを抑えつつ利便性を確保できます。
まとめ
マクロを自動で有効にするには、「マクロの設定」で「すべてのマクロを有効にする」を選ぶことで実現できます。
しかし、この設定は非常に危険で、Excel全体でマクロが無条件で動作するため、セキュリティ的には推奨されません。
より安全な対策としては、「信頼できる場所」を設定する方法が現実的でおすすめです。
最後までお読みいただきありがとうございました。