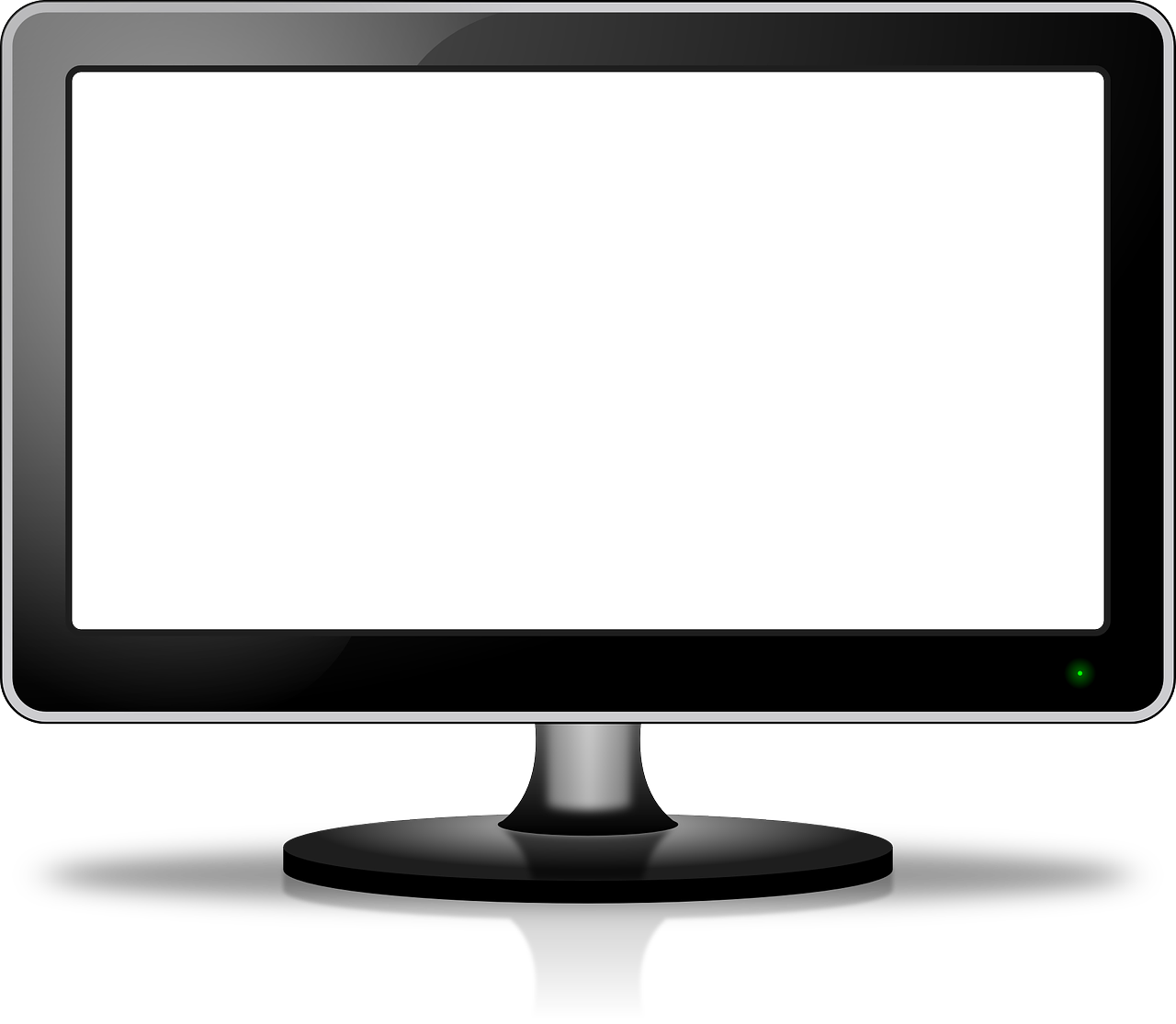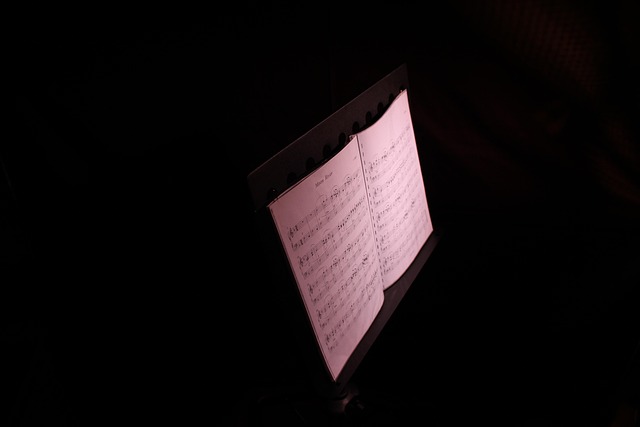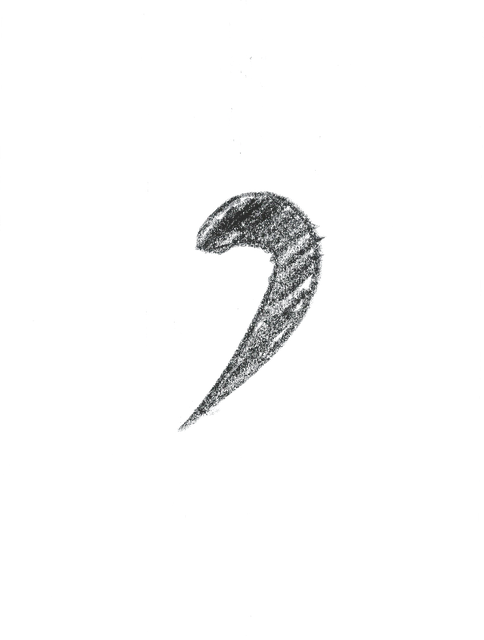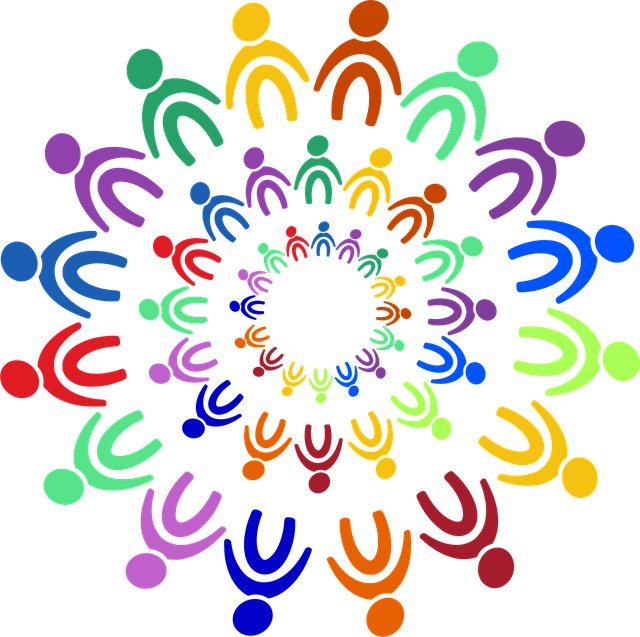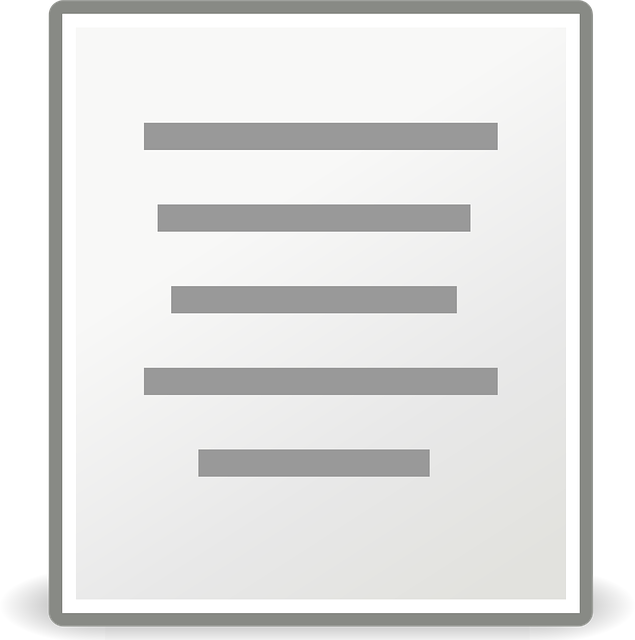目次
背景
Visual Studioを使用している際、
デフォルトの黒い画面(ダークテーマ)が見にくく感じることがありました。
そこで今回は、Visual Studioの画面配色を変更する方法について学びました。
解決策:「配色テーマ」を変更する
Visual Studioでは、画面の配色テーマを自分好みにカスタマイズできます。
設定を変更することで、視認性を向上させたり、目の負担を軽減したりできます。
配色テーマを変更する手順
- Visual Studioの画面上部メニューから「ツール」をクリックします。
- メニュー下部にある「オプション」をクリックします。
- 左側のメニュー一覧から「環境」を選択します。
- 「環境」の下に表示される「全般」をクリックします。
- 画面上部にある「配色テーマ」の項目を探します。
- プルダウンメニューから希望するテーマを選びます。 (例:「ライト」「ブルー」「ダーク」など)
- 選択後、「OK」を押して変更を適用します。
注意点
- 初期設定では「濃色(ダークテーマ)」が選択されていることが多いです。
- テーマを変更すると、エディタ全体の背景色や文字色が一括で切り替わります。
- 作業環境や個人の好みに合わせて、最適な配色を選びましょう。
まとめ
Visual Studioでは、
「ツール」→「オプション」→「環境」→「全般」→「配色テーマ」
という手順で、簡単に画面の色合いを変更することができます。
長時間作業する際の目の疲労を軽減するためにも、
ぜひ自分に合った配色テーマを設定して快適な開発環境を整えてください。
最後までお読みいただき、誠にありがとうございました。