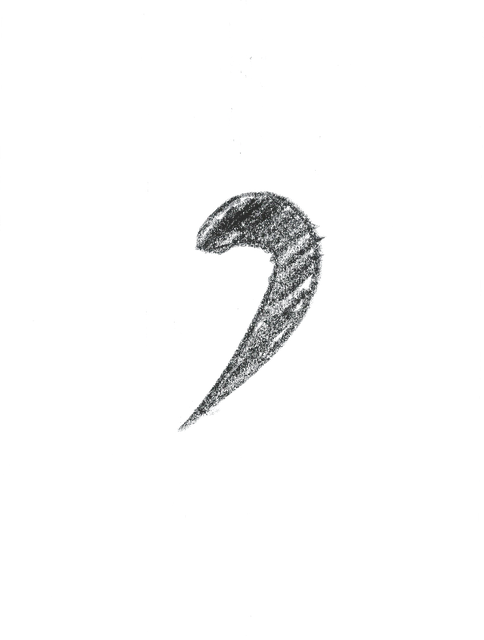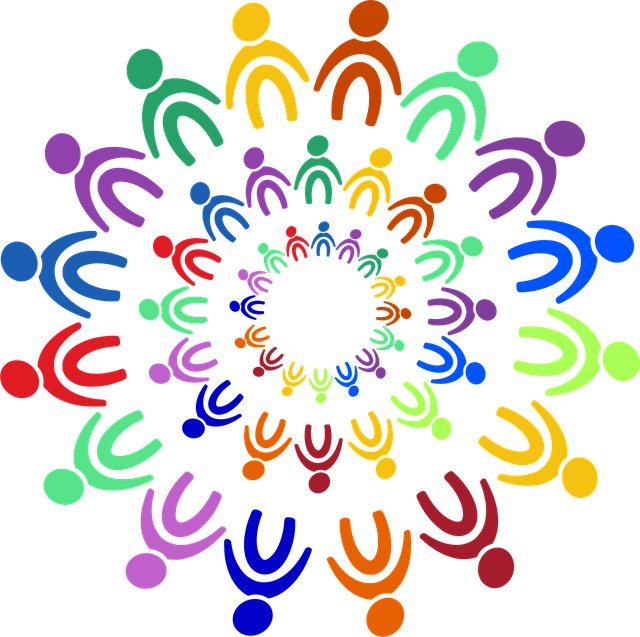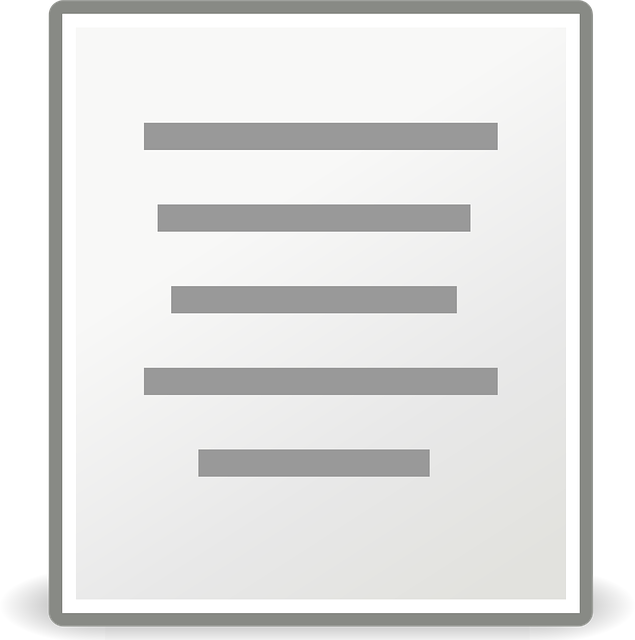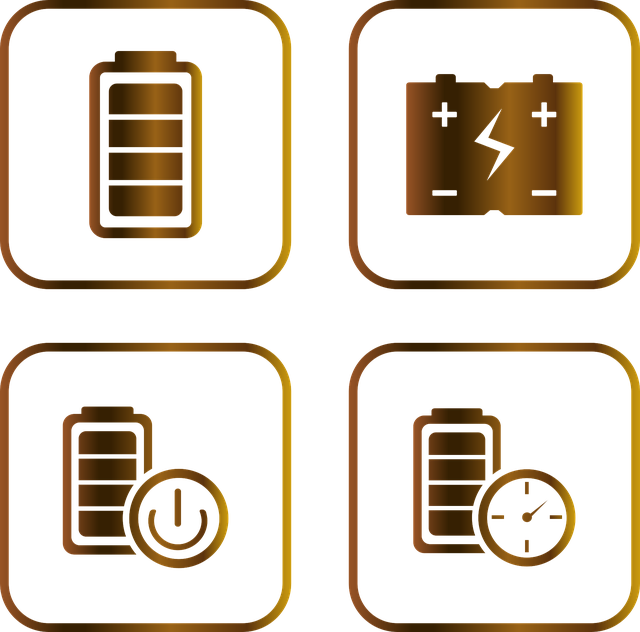目次
使用環境
- Final Cut Pro 10.6
- macOS Monterey
- iMac (Retina 5K, 27-inch, 2019)
背景
Final Cut Proで編集した動画をWindowsパソコンで再生したところ、音声しか流れず、映像が表示されないという問題が発生しました。
今回は、Windowsでも正常に再生できるように保存形式を変更する方法を学びました。
原因:デフォルトの保存形式が「.mov」だった
Final Cut Proでは、デフォルトの保存形式が「.mov」になっています。
この形式はMacでは問題ありませんが、Windows環境ではうまく再生できない場合があります。
解決策:「.mp4」形式で保存する
保存時に拡張子を「.mp4」に変更することで、Windowsでも映像と音声が正常に再生できるようになりました。
以下、具体的な手順を説明します。
Final Cut Proで.mp4形式に変更して保存する手順
- Final Cut Proを開きます。
- 上部メニューの「ファイル」をクリックします。
- 「共有」→「出力先を追加」を選択します。
- 「ファイルを書き出す」をクリックします。
- 書き出し設定画面で「フォーマット」をクリックします。
- 「公開」項目を「コンピュータ」に変更します。
これで、保存時に動画ファイルが**.mp4形式**で出力されるようになります。
あとは通常通り、書き出しを実行すれば完了です。
まとめ
Final Cut Proで作成した動画をWindows環境でも正しく再生させたい場合は、
保存時に拡張子を「.mp4」に設定することが重要です。
デフォルトの「.mov」形式のままだと互換性に問題が出ることがあるため、
共有や再生環境を考慮する場合は、必ず「.mp4」に変更して保存するようにしましょう。
最後までご覧いただき、誠にありがとうございました。