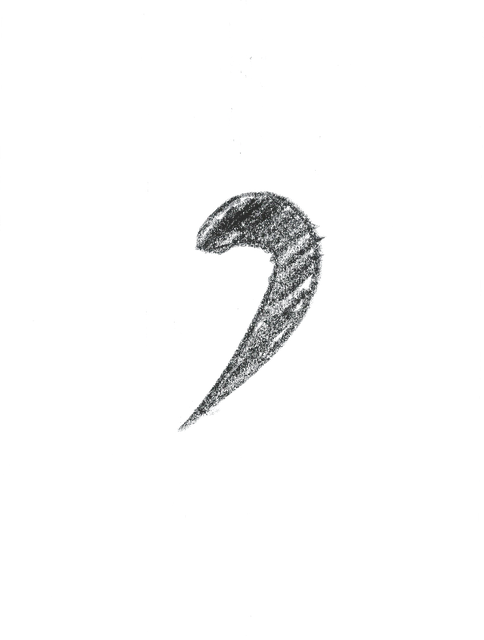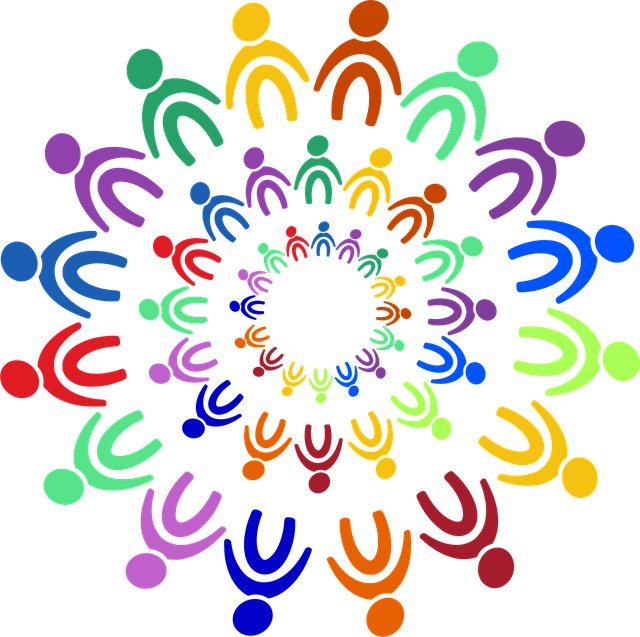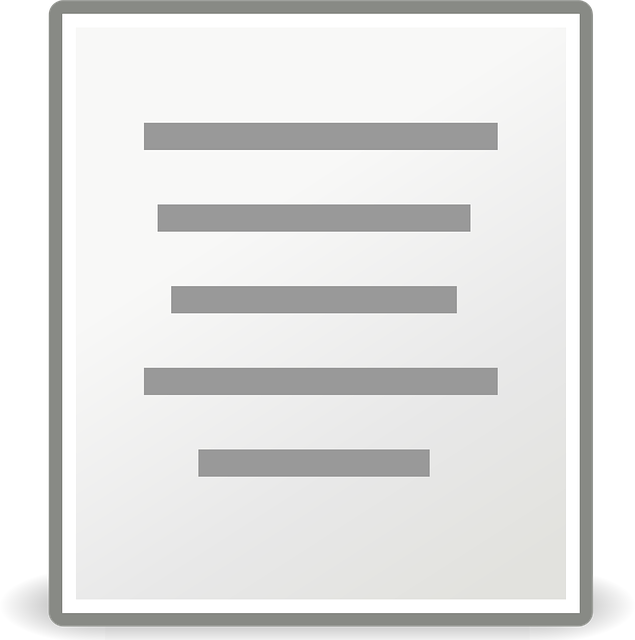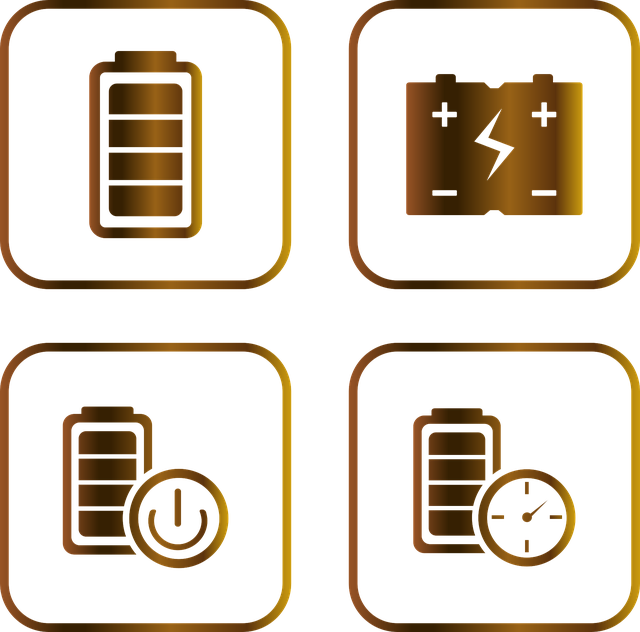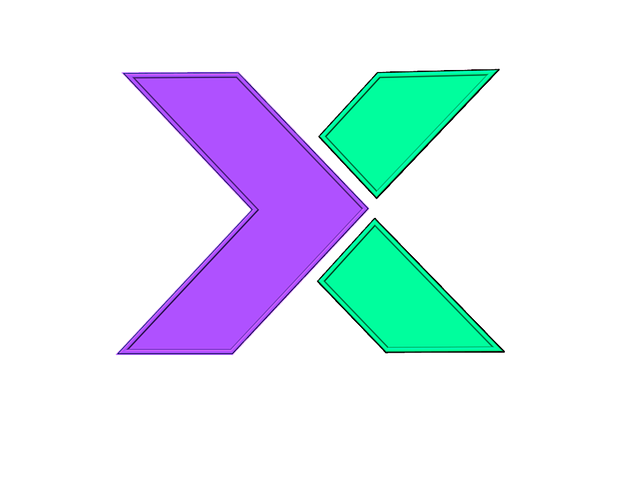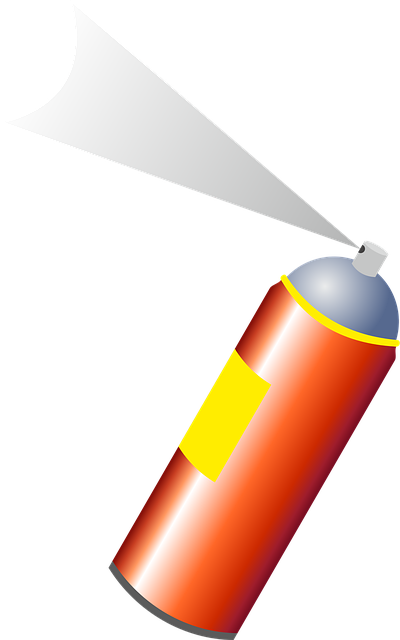目次
使用環境
- エディション:Windows 10 Pro
- バージョン:20H2
背景
Microsoft Teamsで通話中に、自作したMP3ファイルを参加者に聞かせたくなりました。
そこで、通話中にPC上の音声ファイル(MP3)を流す方法を勉強しました。
解決策:コンピュータサウンドを共有する
Teamsには「コンピュータサウンドを含めて共有する」機能があり、
これを活用すれば、PC上で再生した音声を通話相手に届けることが可能です。
以下、具体的な手順をまとめました。
Teams通話中にMP3音声を流す手順
- Teamsで通話を開始し、通話画面に移動します。
- 右上にある「共有」ボタンをクリックします。
- 表示されたメニューの中から「ウィンドウ」を選択します。
- 「コンピュータサウンドを含む」というオプションが表示されるので、これをオンにします。
- 音声ファイル(MP3)が保存されているフォルダウィンドウを選択し、共有を開始します。
- その後、フォルダ内のMP3ファイルをダブルクリックして再生します。
これで、PC上で再生された音声が通話相手にも聞こえるようになります。
注意点
- 音声を流すには、共有中のウィンドウ上で音声を再生する必要があります。
(単にPCで再生するだけでは共有されない場合があります。) - 共有設定で「コンピュータサウンドを含む」を必ずオンにすることが重要です。
これを忘れると、音声は相手に届きません。 - 環境やTeamsのバージョンによって動作に差異が出る場合もありますので、事前にテストしておくと安心です。
まとめ
Microsoft Teamsでは、
**「コンピュータサウンドを含めてウィンドウを共有」**することで、
通話中にPC上の音声ファイル(MP3など)を再生・共有することができます。
音声ファイルを使った説明や、BGMを流したい場合などに非常に便利な機能です。
もしうまくいかない場合でも、設定手順を一つずつ見直すことで解決できる可能性があります。
最後までお読みいただき、誠にありがとうございました。