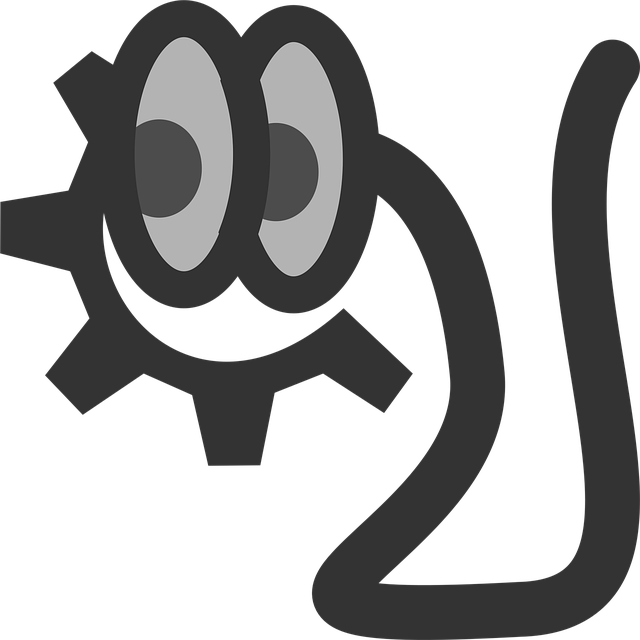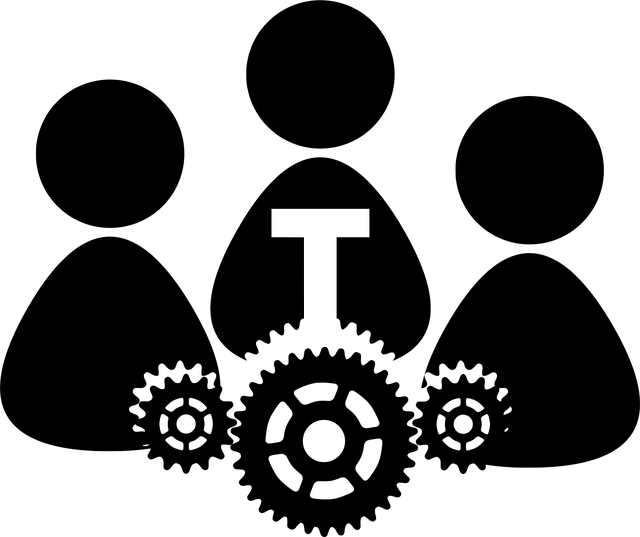はじめに
今回は、Excelの「計算方法の設定」が手動になっていたために、数式が自動で再計算されなかった問題について、原因と対処法を学びました。
使用環境は以下のとおりです。
- OS: Windows 10 Pro
- バージョン: 20H2
背景
VBAでプログラムを実行したところ、数式が入力されているセルの値が更新されていないことに気づきました。
調べてみると、Excelの「数式」タブにある**「計算方法の設定」**が「手動」になっており、それが原因でした。
結論:計算方法を「自動」に戻すには
VBAで以下のコードを記述することで、計算方法を「自動」に設定できます。
Application.Calculation = xlCalculationAutomatic
この1行をプログラムの最後に加えることで、再び自動で計算されるようになります。
原因:自分で「手動」にしていた
よく見返してみると、プログラムの先頭に以下のような記述がありました。
Application.Calculation = xlCalculationManual
つまり、自分で「手動」に変更しておきながら、終了時に「自動」に戻していなかったのが原因でした。
なぜ最初に「手動」にするのか?
実はこの記述には明確な理由があります。
Application.Calculation = xlCalculationManual
これは、プログラムの処理速度を上げるためによく使われるテクニックです。
計算方法が「自動」のままだと、セルに数式があるたびに都度再計算が発生し、処理全体が重くなる原因になります。
そのため、処理前に「手動」に変更し、全体の処理が終わった後で「自動」に戻すことで、
VBAのパフォーマンスを最適化するのが一般的です。
正しい使い方の例
Sub 最適化された計算制御()
' 計算方法を手動に設定(処理高速化のため)
Application.Calculation = xlCalculationManual
' 実行したい処理
' たとえばデータの貼り付けや数式の更新など
' 計算方法を自動に戻す(数式の再計算を許可)
Application.Calculation = xlCalculationAutomatic
End Sub
このように、開始時に「手動」、終了時に「自動」に戻すのが推奨される運用方法です。
まとめ
- VBA実行後に数式が更新されない場合は、「計算方法」が「手動」になっていないかを確認。
- 処理の高速化を目的として、一時的に「手動」に設定するのは効果的。
- 処理の終了時には、必ず**「自動」に戻す処理を追加**すること。
今回のように、自分で設定した一文が思わぬ不具合につながるケースもあるため、
計算設定は変更したら元に戻すという意識を持っておくことが大切だと感じました。