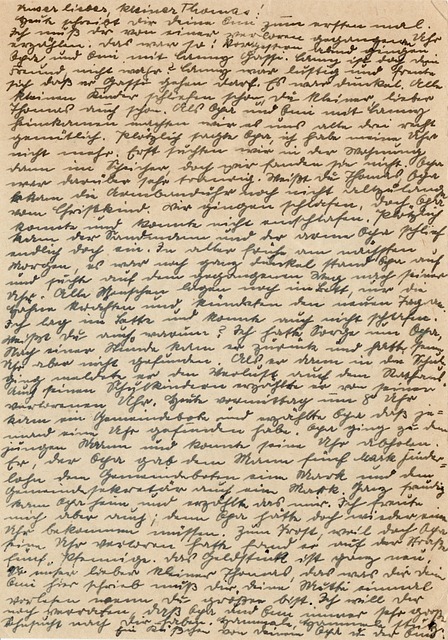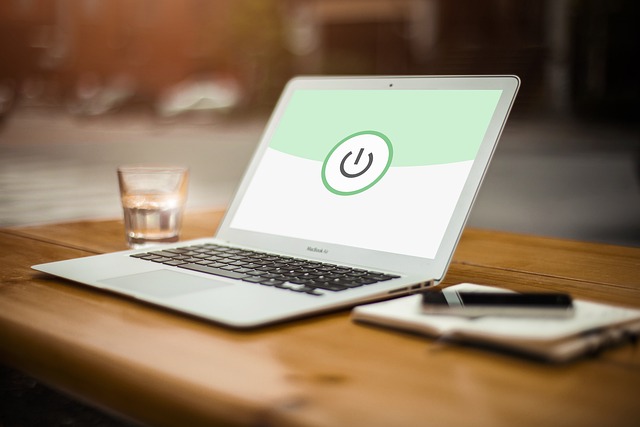環境
Raspberry Pi Zero 2W
モニター DELL S2240L
経緯
自動運転に必要な部品も揃ってきたので、Raspberryp Piの設定を進めていこうと思ったのだが、
Raspberry Piを繋いでみても、モニターに映らない。
やったこと
config.txtの書き換え
microSDカードをラズパイから外して、iMacに挿して、config.txtの中身を確認。情報によれば、
#hdmi_force_hotplug=1 → hdmi_force_hotplug=1 ”#”を消すだけです。 #hdmi_group=1 → hdmi_group=1 これも”#”を消すだけです。 #hdmi_mode=1 → hdmi_mode=5 これは"#"を消して、さらに"1"を"5"に変えます。
に変えるとよくなるらしい。
書き換えて、再度microSDカードをラズパイに挿してみる。
。
。。
変わらない(T . T)
必殺初期化!
わからないので、必殺初期化です。再インストールしました。
まず、今のデータを消す
microSDカードをまた、iMacに挿して、bootというアイコンが出てくるので、その中身をゴミ箱へ。
また、インストールしていた”Raspberry Pi Imager”のアプリを開いて、”CHOOSE OS”の中の”Erase”をクリック。
同じように”SHOSE SD CARD”で今挿しているmicroSDカードをクリック。
すると、”WRITE”が選べるようになるで、クリック。
“Warning”という文字が出てきますが、そのまま”YES” をクリック。
しばらく待つと”Write Successful”と出てます。”CONTINUE”を押すと、今のデータが消えます。
再インストールする
引き続き”Raspberry Pi Imager”を使います。
“CHOOSE OS”から”Raspberry Pi OS(32-bit)”を選択。(一番上にあると思います。)
“CHOOSE SD CARD”もインストールするmicroSDカードを選んで、”WRITE”をクリックすると、インストールが始まります。
”Writing”→”Verifyting”と続いて、終了です。
ラズパイへ挿してみた
再度、再インストールしたmicroSDカードをラズパイへ挿してみたら、
それっぽい画面が映りました!!
が!!!
今度はモニターが着いたり、消えたりしてます(T ^ T)
そういえば、画面も画面の電源アダプターも寄せ集めで揃えたので、
もっとちゃんとした画面で試します。
ここまで読んでいただきありがとうございました。
まだまだ先は長そうです。